Hogyan kell helyesen konfigurálni AirPrint a Windows 7 és iOS 5 (részletes útmutató) blozhik sijey - I
Hogyan hozzunk létre AirPrint a Windows 7 és iOS 5 (részletes útmutató)
Van egy szerkentyű Apple iOS verzióra, amely támogatja az AirPrint. nyomtató és a számítógép a Windows 7. A hálózat sétál sok utasítást, hogyan kell beállítani az egészet iOS 4.2, de az iOS 5 és régebbi már nem működik. Ahhoz, hogy a helyzet javítására, megtanítjuk a nyomtató nyomtatni éteren keresztül közvetlenül az iPhone / iPad!
Ez a kézikönyv alkalmas hálózati nyomtató, amely csatlakozik a router, így az USB a számítógéphez. Természetesen yablokogadzhed kell csatlakoztatni ugyanarra a Wi-Fi hálózathoz, mint a számítógép.
Kicsomagolás, akkor 3 kép:
- AirPrint_Installer.exe
- AirPrint iOS 5 FIX - 32Bit.reg
- AirPrint iOS 5 FIX - 64Bit.reg
- Fuss «AirPrint_Installer.exe» és tolja «Telepítés AirPrint szolgáltatás». A program nem zárja, viszont.
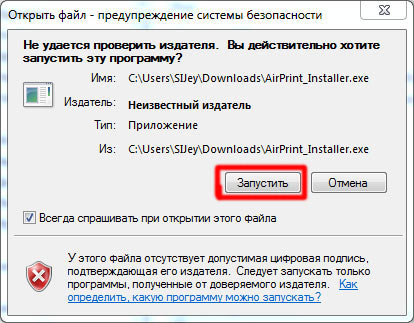
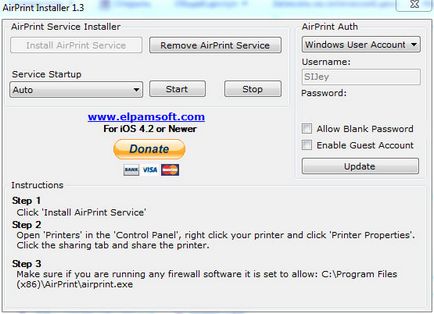
Alkalmazza «AirPrint iOS 5 FIX - 32Bit.reg» vagy «AirPrint iOS 5 FIX - 64Bit.reg» telepíteni iOS 5 fix. (Vyberaem megfelelő fájlt az operációs rendszer, a 32 vagy 64 bites Windows)

Menj vissza a AirPrint Installer, győződjön meg arról, hogy «szolgáltatás indítási» kiválasztott «az Auto”, és nyomja meg a »Start«. Bezár, de nem újraindul.
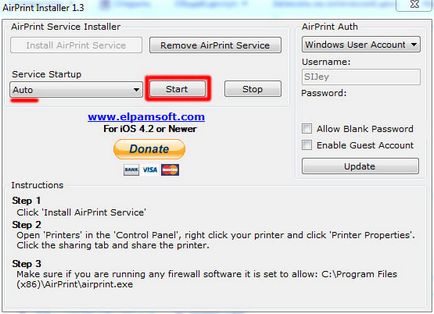
Akkor megy a „Vezérlőpult -> Eszközök és nyomtatók” válassza ki a kívánt nyomtatót, válassza ki az alapértelmezett (jobb klikk -> Az alapértelmezett)
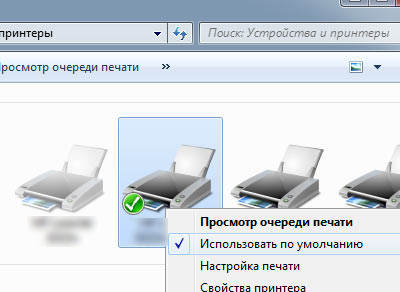
- Menj a nyomtató tulajdonságait, hogy nyissa ki az általános hozzáférést.
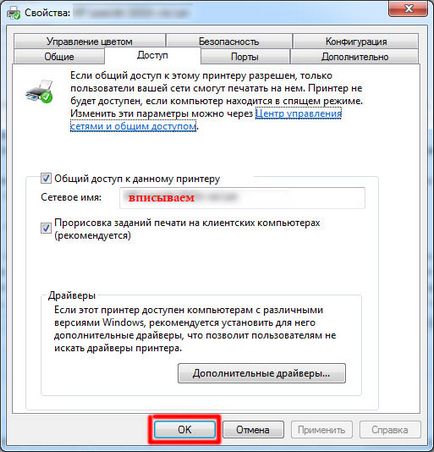
- Indítsa újra a számítógépet, próbáljon meg nyomtatni almával készüléket.
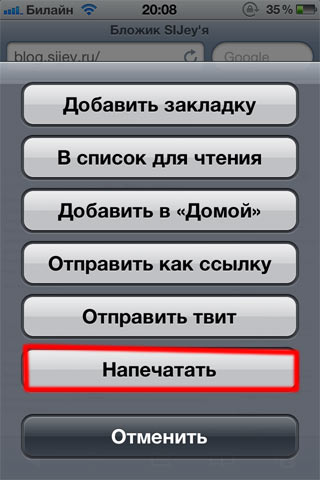
A nyomtató meg kell jelennie a listán, mint ez:
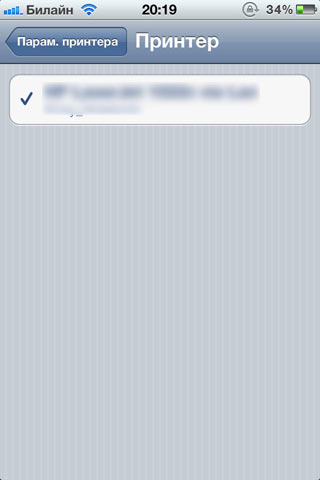
Ha a nyomtató jött, hanem éppen ellenkezőleg, meg kell lakatikon, mint ez:
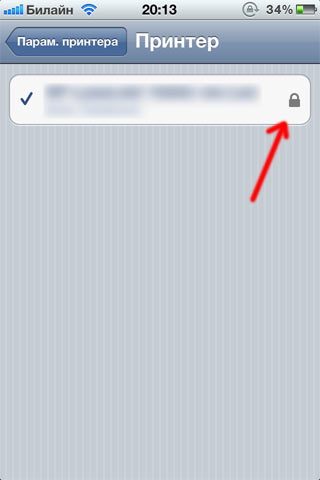
- Kapcsolja be a vendég fiók. Ehhez menj a „Vezérlőpult -> Felhasználói fiókok -> Másik fiók kezelése -> Guest”, és kapcsolja be azt.
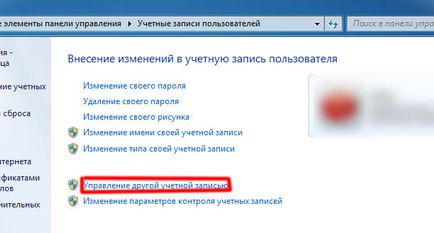
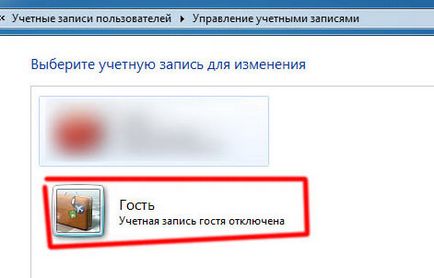
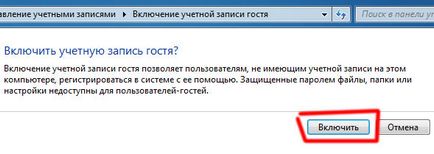
- Ismét futni «AirPrint_Installer.exe» és a «AirPrint Auth» put «használat Guest Account» jelölje «engedélyezése Guest Account» kell állni. Kattintson a Frissítés és indítsa újra a számítógépet.
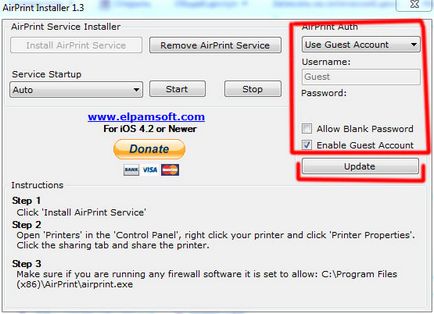
- Most Windows bejelentkezési kell adnia a fiók (ha nem volt korábban). Ahhoz, hogy ezt a lépést kihagyhatja a jövőben dostatchno kialakítva, hogy tiltsa felhasználói fiókokat kell adnia egy felhasználói nevet és jelszót. Ehhez nyomja meg a Win + R, és vezessen be «netplwiz» bar.

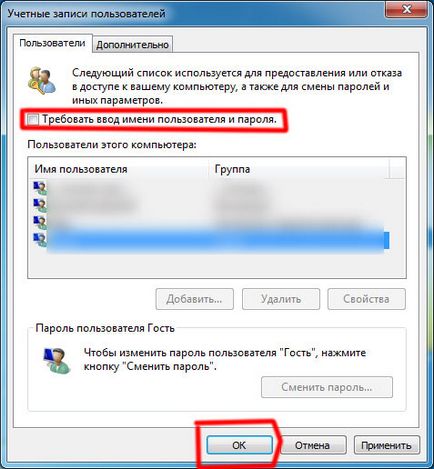
- A megjelenő ablakban jelölje Überall „meg kell adnia egy felhasználói nevet és jelszót”, és nyomja meg az OK gombot.
Most minden egy ikon zárral előtt a nyomtató el kell tűnnie, és akkor lesz képes nyomtatni.
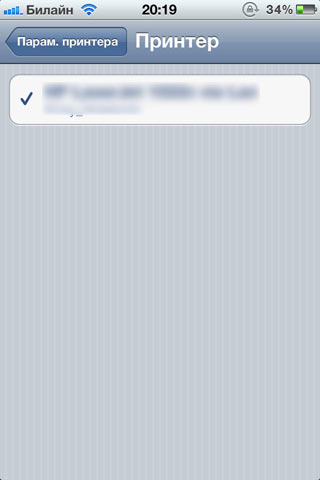
UPD. Ha nem, akkor kapcsolja ki a tűzfalat. Például, a Eset Smart Security nem teszi lehetővé a nyomtató, amíg meg nem kapcsolja ki a tűzfalat.
Mondd, kérlek, mi a hálózat nevét?
Jó napot, én segítségre van szüksége, hogy hozzanak létre az AirPrint. Input adatok: HP laptop, Windows 7 (64), HP LaserJet nyomtató 100 színes MFP M175nw (AirPrint technológia), iPad2 - 1 darab (iOS 5.1.1), iPad 3 - 2 darab (iOS 5.1.1 és 6.0), iPhone 4S - 2 db. A feladat: összekapcsolni őket együtt a Wi-Fi-n keresztül nyomtatni AirPrint.
Részletek:
Tegnap vettem egy nyomtatót AirPrint technológia, mint ház tele szerkentyű alma. Úgy tűnik, mindent meg kell dolgozni, minden gond nélkül, és az extra erőfeszítés, programok, stb., Mert minden eszköz rendelkezik a szükséges funkciókat. Nem egy kicsit róla. A nyomtató és a laptop gond nélkül címkével együtt 5 perc alatt elérhető wi-fi. Következő volt a sor csatlakozni iPady. Az első csatlakozik iPad3 (iOS 5.1.1) Láttam a nyomtató gond nélkül azonnal. A másik 4 eszköz nem látja, hogy mégis tört. Írja «AirPrint nyomtatók talált.” És, ha megy keresztül iPad vagy iPhone beállításokat a Wi-Fi hálózat, ott minden látni. De a nyomtatási funkció nem! Ie Rákattintok a iPad „print”, azt javaslom, hogy válassza ki a nyomtatót, nyomja meg és látni, hogy a nyomtatók nem észlelnek. "
Az első az, hogy egy ilyen béna, mint én eszünkbe jut, hogy összekapcsolhatja csak egy iPad, mind bluetooth, de a hang gondolkodás még nekem ez nem tűnik valószínűnek. Mindazonáltal Kipróbáltam ezt az opciót kikapcsolni teljesen iPad, amely úgy látja, hogy a nyomtató és ezáltal „felszabadítja” a Wi-Fi hálózat mások számára. Ez nem segít. Ezután frissítse a firmware-t egy iPadov 6,0. Ez nem segít. Alma helyszínen, a HP és a TP megszüntetése ezeket a problémákat levelet „ellenőrizze, hogy a nyomtató be van kapcsolva a hálózat wi-fi» és más ilyen értelmetlen (ellenőrizze, hogy engedélyezve van-e az aljzatba, ellenőrizze, hogy van-e papír ... ezek a tippek segítenek valakinek.). Természetesen van! Ha egy laptop és egy iPad nyomatok keresztül wi-fi nem probléma egyáltalán.
Mi más lehet a probléma, és hogyan lehet megoldani. Kérem, segítsen. Azt szeretnénk, hogy minden egymást következetesen látott és nyomtatott az első sípot 🙂
Köszönöm. Járt utasításoknak megfelelően, minden létrehozott nyomtatási iPhone és aypada. De van egy probléma, hogy a kép minősége rossz. A számítógép, a nyomtató beállításokat, fotó minőségű papír, és így tovább, a cég jól. szép. (Ugyanaz a fotó). Amennyiben szabott iPhone / aypada?