Sweet Home 3D felhasználói kézikönyv
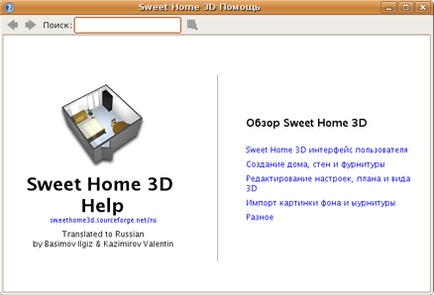
1. ábra. Ablak segélyprogram
A program Sweet Home 3D platformfüggetlen és fut a Windows operációs rendszer, Mac OS X 10,4-10,12, Linux és Solaris és lefordították 25 nyelvre.
Attól függően, hogy az operációs rendszert: a telepítő programot letölti Sweet Home 3D fájlt, és telepítse:
Minden változás történt a projekt lehet ismételni, vagy megjegyezni a megfelelő gombokat az eszköztáron.
Építünk egy új otthon
Mielőtt elkezdené szállt falak, akkor ellenőrizni kell a beállításokat a program. Mac OS X, válassza ki a Sweet Home 3D> Beállítások. Más operációs rendszerek Fájl> Beállítások (File> Preferences). Ellenőrizze, hogy az alapértelmezett beállításokat teljesülnek: a vastagsága és magassága a falak és egyéb beállításokat.
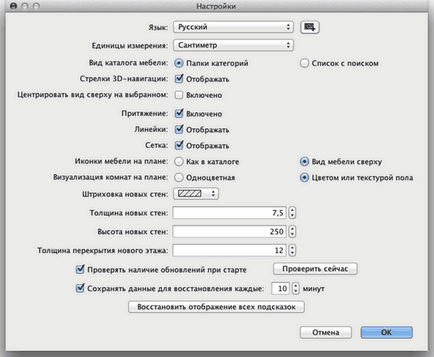
Ábra. 3. Program Settings
Ahhoz, hogy hozzon létre egy otthoni, egyszerűen használja az alapértelmezett otthon készített Sweet Home 3D, kattintson a New home gomb (Új terv) az eszköztáron.
A programban Sweet Home 3D ajánlat a következő feladatokat látja el:
Import terv (fénymásolat)
Az első lépés, rakodási tervben (tapéta), opcionális, de jelentősen gyorsítja a rajz a falak egy meglévő haza. Így próbálja megtalálni tapogatni és ha még nem tette meg. Győződjön meg arról, hogy a terv megfelelően van elhelyezve. Ne töltsön be egy nagy fájl mérete és minősége a program, ez a szám egyszerűen gyorsabb, de nem ügyesen festeni a házat.
Válassza ki a menüpontot Terv> Import háttérkép (Plan> Import háttérképet). tűnt, hogy elsajátítsák a háttérképet, amely segít kiválasztani a kívánt mintát méretűre (4. ábra).
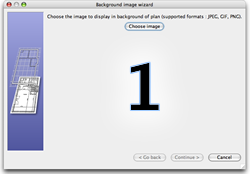
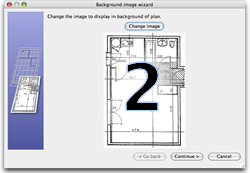
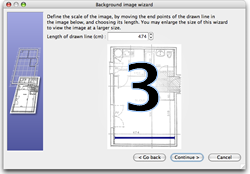
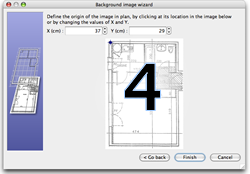
Felhívni szobák, kattintson a Create gombra szoba (create szoba) az eszköztáron.
Hozzon létre egy új szobát a feltételek bármelyikének az alábbi módokon:
- kattintson az egyes szoba sarkában, majd kattintson duplán az utolsó a szoba sarkában, vagy nyomja meg a Kilépés gombot a teljes,
- Dupla kattintás belül meglévő zárt régiót (pl. Fallal körülvett) (lásd. Ábra. 12).
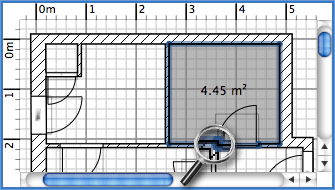
Ábra. 12. létrehozása helyiség duplán kattintva az egér, beleértve a fele az ajtóban
Először is, rajzoljon egy fal, és adjunk hozzá ajtókat. és csak akkor indul el szalon. Ezzel a módszerrel, akkor létrehozhat szoba sokkal gyorsabban duplán kattintva az egér egy zárt területen. Ne feledje, hogy a terület a szoba, létrehoz egy dupla kattintással, ez magában foglalja a felét az ajtóban minden ajtó a szobában. Ez a funkció biztosítja. hogy a szoba, a 3D-s ablakban egymásba megfelelően, ha azok ajtó nyitva van.
Hozzon létre egy szobában, akkor megváltoztatja a nevét, szín vagy mintázat a padló és a mennyezet Terv> módosítása szoba menü (Plan> módosítása szoba). ábrán látható. 13.
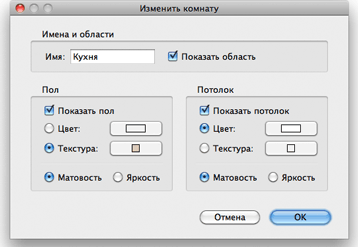
Ábra. 13. Beállítás szoba paraméterei
Ha kiválaszt egy szoba, meg lehet változtatni a helyét az a terem sarkaiban vagy a helyét a szoba is a mutató sarkainál.
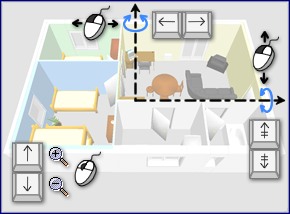
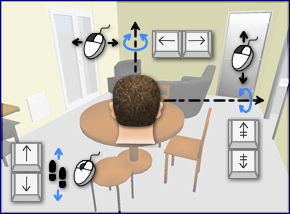
További részletes konfiguráció a virtuális látogató használja a 3D-s nézet> Módosítás 3D nézet (3D Nézet> Edit) menüből. A párbeszédablakban beállíthatja paramétereket, mint például a látómező, a növekedés a látogató, a szín vagy a textúra a föld és az ég, a fényerő a világítás, valamint az átláthatóságot a falak (lásd. Ábra. 17).
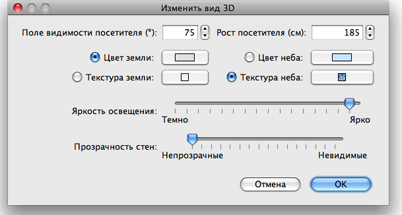
Ábra. 17. A beállítások testreszabása 3D ablakban
Ábra. 18. ábra két 3D-s nézet a projekt létre e kézikönyv megváltoztatása után színes / textúra a föld és az ég.
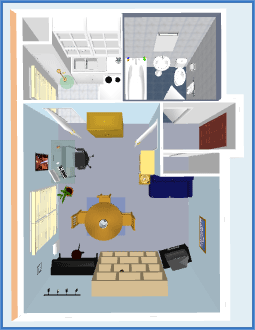
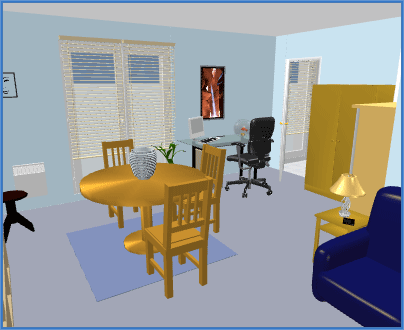
Ábra. 18. Felülnézetet a virtuális látogatók
további jellemzők
Alkalmazza méretek
Méretezési tervet, használja a Create gombra méretei (Create méretek) az eszköztáron.
Minden méret a kérelmet létre három kattintással:
- Az első kattintással - a kiindulási pont,
- Második kattintással - a végpont,
- Harmadik klikk - kivetése a méret a sor, hogy a kívánt távolságot. Ha nem mozog az egér a második és harmadik kattintással, a letétbe helyezett összeg az nem lesz kivetését a sor.
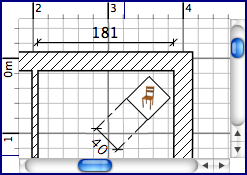
Ábra. 19. méretezése
Hozzá szöveg (felirat)
A nyomda a terv hozzáadása szövegek gomb (Szöveg hozzáadása) az eszköztáron.
Kattintson a helyszínen, ahol a szöveg legyen és adja meg a szöveget a megjelenő párbeszédablakban.
Ábra. 20. A szöveg félkövér
Meg lehet változtatni a méretét és stílusát a vizsgálatot az eszköztár gombjait.
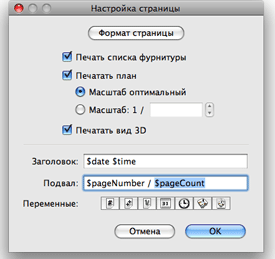
Ábra. 21. oldal beállításai
Készítsen 3D fotó box
Létrehozása 3D-s képek az ablakon, használd a 3D-s nézet> Új fotó menü (3D nézet> Új fotó), válassza ki a kívánt méretű és, majd mentse el PNG formátumban. Dialog létrehozása fényképet tartalmaz a képminőség beállítását, a magasabb minőségű, a kép lesz reális.
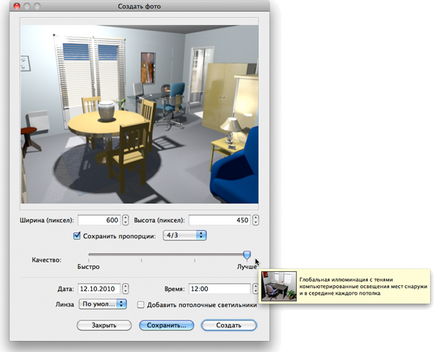
Ábra. 22. létrehozása fotó
Konvertálása 3D nézet egy fotón némi időt vehet igénybe, attól függően, hogy a beállítások a számítógép, de ez nem jelenti azt, hogy dőljön hátra, és várja a végén a folyamat -, akkor továbbra is együttműködik a program. Technikai okok miatt csak egy ablak létrehozása fotó (Post fotók) lehet nyitva egyszerre.
Kirakodás (Export) az OBJ formátumban
A programban lehetőség van ekporta 3D grafikai program, mint például: Blender vagy Art of Illusion szerkeszteni, vagy javítani a kép, kirakás válasszuk 3D-s nézet> Export OBJ formátumban (a 3D nézet> Export OBJ formátum). akkor töltse le a OBJ file a 3D-s grafika. Együtt a ház maga terheletlen információt használt objektumok a projekt egy fájl kiterjesztése a MTL, valamint a textúrák és minták, hogy már használt. Ábra. A 23. ábra a terheletlen suite Blender programot azután, hogy a fény és árnyék.

Ábra. 23. Rendering lemerült otthon Blender programban
Hozzáadása kiterjesztések (plug-inek)
Az a lehetőség, Sweet Home 3D-s programok fokozható bővítményekkel (plug-in), akkor írj magad, ha maga a Java programozási nyelv.
Expansion (plug-in) - egy fájl formátum SH3P könyvtárában található bővítmények (plug-in) Sweet Home 3D-s program. Telepítéséhez SH3P fájl ebben a mappában kattintson duplán rá (ha a Windows vagy Mac OS X). Ha egy Linux-felhasználó, akkor csak be kell másolni a fájlt egy könyvtárba SH3P .eteks / SweetHome3D / plugins saját könyvtárban (felhasználói mappa) (ha nem történik semmi, ha duplán kattint az egérrel).
A bővítmény telepítése után indítsa újra a Sweet Home 3D egy olyan program, hogy megjelenjen az új funkciók a menüben. Például: Fő forgató bővítés két új vonalak a terv menüben (terv) (óramutató járásával megegyező irányban és az óramutató járásával ellentétesen).
Ha törölni szeretne egy kiterjesztés (plug-in) a program törli a fájlt SH3P bővítmények (plug-ins):
- Windows eltávolításával a C: \ Documents and Settings \ felhasználó \ Application Data \ eTeks \ Sweet Home 3D \ plugins.
- Mac OS X, törli a könyvtárat Library / Application Support / eTeks / Sweet Home 3D / plugins könyvtárban felhasználói (felhasználói mappa),
- Linux, törli a könyvtárat .eteks / SweetHome3D / plugins könyvtárban felhasználói (felhasználói mappa).
Thanksto Smirnoff Yuri az ő hozzájárulása a fordítás ezt az oldalt.
Translation Yuri Smirnov.