Szervezeti felépítés A Microsoft Word - előadások - az alapjait dolgozik egy szót - a szervezeti
Szervezeti diagramok Microsoft Word.doc
Szervezeti diagramok Microsoft Word
A dokumentum is adhatunk az ábrán a különböző típusú, többek között: a szervezeti, ciklikus, cél, radiális, diagramok és Venn-diagramok piramis. Az ilyen diagramok nem alapulnak a számszerű adatokat és használják a takarmány még nyilvánvalóbb.
A szervezeti diagramokat használnak grafikus leírására hierarchikus kapcsolatokat szervezetek, így például a osztályvezetői és alkalmazottak.
Venn-diagram megjelenítéséhez használt területek átfedő elemek.
^ Ciklikus diagram szemléltetésére használják a folyamatokat, amelynek folyamatos ciklusban.
Piramis diagram megjelenítésére alapvetően felépítmények-kötések.
^ Cél chart megjelenítéséhez használt vezető lépések a cél.
Radiális rajzzal, hogy bemutassák a kapcsolatokat az elemek az alapelem.
Együttműködik szervezeti diagram parancs használatával menüpanelen méret, az elemek a szerszám szervezeti felépítést, egyéni kép, rajz, vászon (ábra. 26,1), és a helyi menüben parancsot.
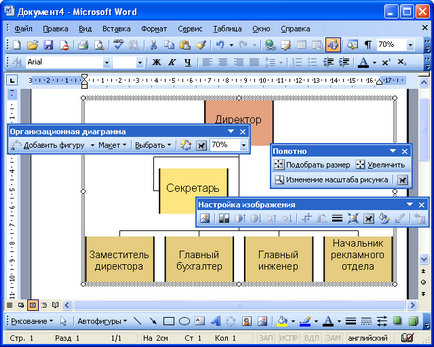
Ábra. 26.1. Eszköztárak használják dolgozik egy olyan szervezeti ábra
Szervezeti diagram létrehozása
Létrehozásához minden diagram akkor kattintson a Hozzáadás egy diagramot vagy szervezeti diagram Rajz eszköztárban vagy parancssorból Insert / sematikus ábrája. A diagramok Library párbeszédablak (ábra. 26.2), jelölje ki a diagram típusát, majd kattintson az OK gombra.
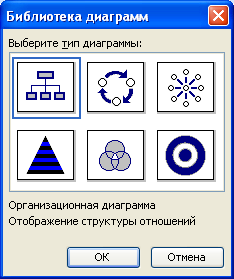
Ábra. 26.2. Válassza ki azt a szervezeti felépítést, a „Charts Library” párbeszédablak
Annak illusztrálására, hogy hierarchikus viszony jobb választani, hogy milyen típusú szervezeti felépítést.
Létrehozásához csak a szervezeti felépítés is végez az Insert / Picture / szervezeti felépítést.
Ezt követően, a lemez keret jelenik meg szaggatott határok (vászon) és a munkadarab (elrendezés) a diagram (ábra. 26,3) és eszköztár diagram (létrehozásakor gyűrűs megcélzott radiális piramis diagram vagy Venn-diagramok), vagy szervezeti ábra (létrehozni szervezeti ábra).
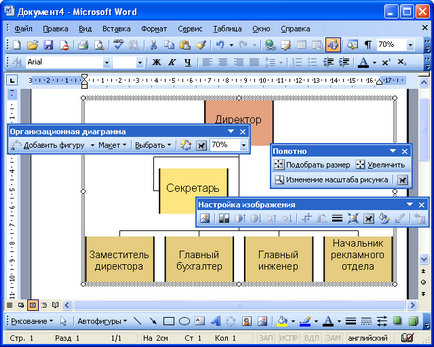
Ábra. 26.3. Microsoft Word ablak, ha létrehoz egy szervezeti felépítést
A diagram által generált hozzáadásával és / vagy eltávolítása számok változtatni a helyét, valamint a hozzáadott szöveg formák és terek (diák) diagram. Csak dolgozni a kiválasztott diagram alakja. Jelölje ki elég egyszer kattintani a bal egérgombbal a keret alakját.
Layout szervezeti alapértelmezett táblázat tartalmazza négy alak. Alakzat kell kiosztani egy alak chart, amelyhez hozzáadódik egy új, kattintson a Hozzáadás Alak eszköztár a nyílra a gomb szervezeti diagram (ld. 26.3), és a megjelenő menüből válassza ki a kívánt elem típusát ki (beosztottak, társaik, asszisztens).
Ahhoz, hogy távolítsa el a szám chart elegendő válassza ki, és nyomja meg a gombot a billentyűzeten törlése.
Ahhoz, hogy adja meg a szöveget a diagram ábra rá kell kattintani a dián a szöveg szerint, és adja meg a kívánt szöveget.
Példa szervezeti ábrát ábrán látható. 26.4.
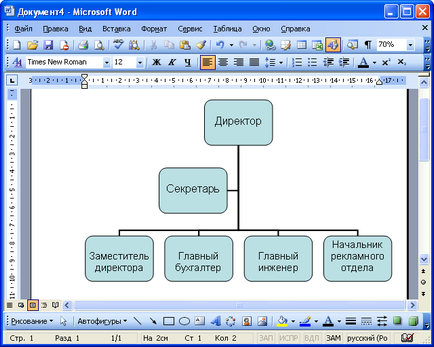
Ábra. 26.4. Kialakított szervezeti diagram
Ha módosítani elrendezése számok diagram relatív legfelső szintű elem nyomja szerszámok Organization Chart Layout tábla (ld. 26.3), és a menüből válassza ki a kívánt elrendezést tükrözi (normál, kétoldalas, bal vagy jobb oldali). Példa szervezeti diagram jobb oldali elemek helyzete ábrán látható. 26.5
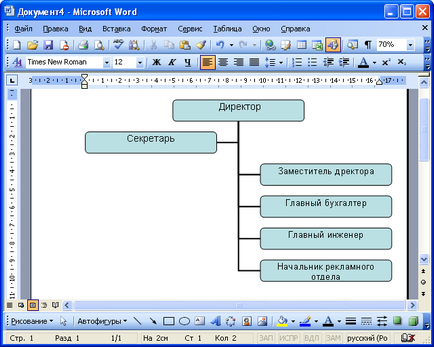
Ábra. 26.5. A szervezeti felépítést, jobbkormányos elemekkel
Meg kell jegyezni, hogy az alapértelmezett diagram létrehozásakor Automatikus elrendezés üzemmódban. Ez vezet az a tény, hogy a betűméret nyomtatás formájú és méretű formák maguktól változik a chart. Sőt, tette nem a legjobb módszer. Az egyszerűség kedvéért ezt a módot ki lehet kapcsolni a gomb lenyomásával az eszköztár elrendezés szervezeti diagram (lásd. Ábra. 26,3), és az előugró menüben kiválasztja Automatikus elrendezés.
* Készítése szervezeti diagramok
Elemei a szervezeti felépítést
Elemei a szervezeti felépítés a számok és a fatörzsek.
Ki kell alakítani egy diagramelemre szükséges kiosztani. Ezt meg lehet tenni egy kattintás az egér bal gombjával a keret formája vagy a csomagtartó. Ha azt szeretnénk, hogy több elemet kiválasztani, akkor a Select gombot eszköztár szervezeti diagram (lásd. Ábra. 26,3).
* Változás a méretét és pozícióját elemek
Önkényesen megváltoztatni a méretét és helyzetét az elemek (számok) szervezeti ábra is lekapcsolódik Elrendezés módban.
Elem méretű manuálisan módosítható, mégpedig a marker (ábra. 26,6).
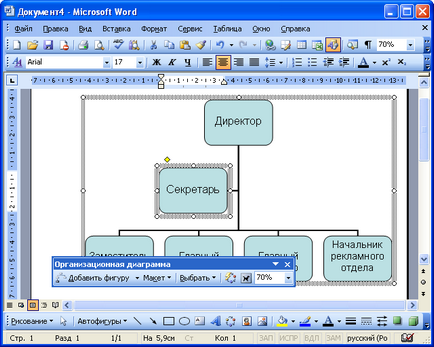
Ábra. 26.6. Módosítása a szervezeti felépítés elemmérettől markerek húzással
Pontosabb beállítását a méret a szám, dupla bal kattintás a mezőbe, vagy kattintson a Formátum eszköztár Alakzat A kép beállítása (lásd. Ábra. 26.1). A lap a Format alakzat méretét (ábra. 26,7) beállíthatja a pontos mérete a szám centiméterben vagy százalékában az eredeti méretét.
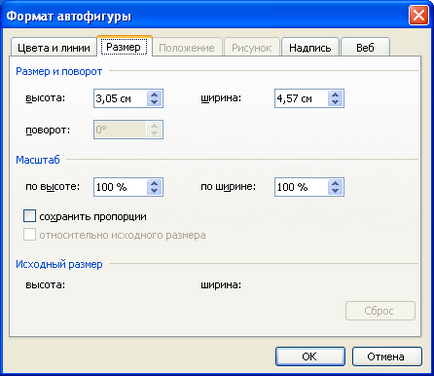
Ábra. 26.7. Módosítása a szervezeti felépítés elemméretet a „méret” párbeszédpanel „Format alakzat”
Pozíció chart eleme az internetes manuálisan módosítható húzással bármely része felett hatályát, kivéve elosztása markerek.
^ Design elements
Telepíteni az elem töltse, a vonal színének, a vonal típusát, például a stroke típusa nyilak létrehozása és végrehajtása az árnyék térfogatot használunk, és a megfelelő eszköztár elemeinek Rajz (lásd. Ábra. 26.1).
^ AutoFormat kör
Minden diagramelemek egyidejűleg lehet alkalmazni az egyik lehetőséget kínálnak a Microsoft Word. Ehhez kattintson az Auto Format gombra az eszköztáron szervezeti diagram (lásd. Ábra. 26,3) és Könyvtár Szervezeti diagram Stílusok ablak (ábra. 26,8), jelölje ki a diagram stílusát.
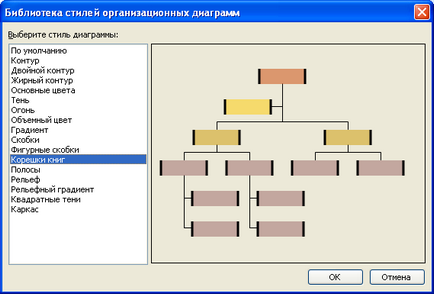
Ábra. 26.8. Kiválasztása Skin szervezeti ábrát a párbeszédablak „Library szervezet diagramstílust”
Egy példa a szervezeti felépítést, díszített a stílus gyökerei könyvek, ábrán látható. 26.9.
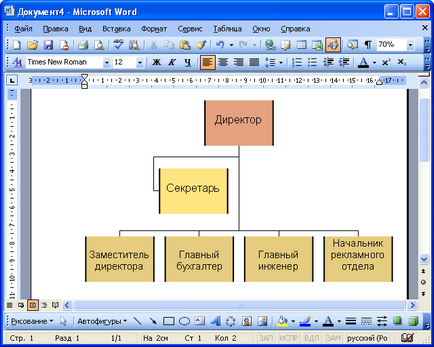
Ábra. 26.9. Szervezeti felépítés, díszített stílus „gerinc a könyv”
Így a szöveg egy alak
A szöveg az ábrán készül, mint bármely más szöveget. Meg lehet változtatni a betűtípus-beállításokat pontját végsż számozott vagy felsorolásjeles lista, meg a keret, és töltse ki. Ezen túlmenően, a parancs Formátum / Szöveg iránya az irányt a párbeszédablak szöveg / felirat (ábra. 26.10), meg lehet változtatni a tájékozódás a szövegben.
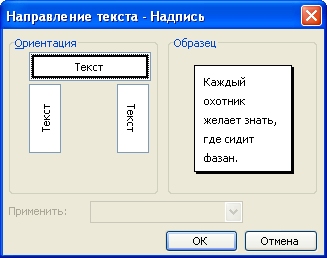
Ábra. 26.10. Kiválasztása az irányt a szöveget diagramelemek a párbeszédablakban „szöveg iránya - felirat”
Munka szervezeti diagram a dokumentumban
Munka web grafikonok
Bármilyen chart található egy speciális terület, az úgynevezett web. Csak akkor dolgozhat egy dedikált web. Elkülöníteni a vásznon kell egy ideig, hogy kattintson a bal egérgombbal bárhol az interneten.
Törölni az egész vásznat a rajz ott található, ki kell választania a vásznon, és nyomja meg a Törlés gombot a billentyűzeten.
Munka közben a web előírhatja eszköztár vásznon. Megjelenítéséhez ezt a panelt, meg kell futtatni a szolgáltatás / Konfigurálás fül és a párbeszédablak eszköztár beállítások jelölőnégyzet neve mellett a panel.
levél mérete határozza meg a méret a diagram. Változtatni a pozícióját a diagramlap, meg kell változtatni a helyzetét az interneten.
Megváltoztatása, a vászon méretének
Méretének módosításához a web együtt a méret grafikonok bennük húzhatja web markerek. A pontos penge méretek, kattintson duplán a bal egérgombbal a keretre a web vagy parancssorból Formátum / szervezeti felépítése. Tab párbeszéd Méret Formátum szervezeti diagramot lehet állítani a táblázatot mérete centiméterben vagy százalékos az eredeti méret (ábra. 26.11).
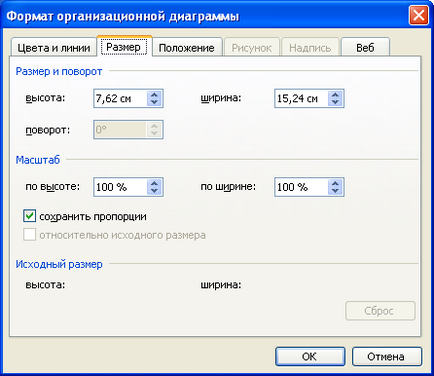
Ábra. 26.11. A fülön mérettáblázat ruhával „Size” párbeszédablak „formátum Szervezeti diagram”)
Színek festmények
Az interneten lehet végrehajtani elemeinek felhasználásával Rajz eszköztár. Beállíthatjuk, hogy a szín és / vagy a módszer a töltés a háttérben szövet, szín és vonaltípus doboz, adjunk hozzá egy árnyék hatás vagy hangerőt.
* Állítsa be a szövegben
A szöveg tördelése kell kattintani szövegtöréshez Szervezeti diagram eszköztár (lásd. Ábra. 26,3), vagy kattintson a Szöveg tördelése eszköztárak beállítása A kép (lásd. Ábra. 26.1). Ez hozza létre a menüt, ahol kiválaszthatja az egyik csomagolóanyag stílusok: kerek keret, mint egy kontúr a szöveget, mielőtt a szöveget, vagy a másik.
* Beállítása chart pozícióban
Szabadon módosíthatja a pozícióját a táblázat csak akkor használható, ha megállapítást nyer, minden sortörés.
A helyzet az oldalon lévő diagram manuálisan módosítható húzással bármely részének hatálya festményei, amellett, hogy a markerek.
Pontosabb beállítást helyzetét a chart, kattintson duplán a bal egérgombbal a keretre festményét. A helyzet fülön a párbeszédablak formátum szervezeti diagram (ábra. 26.12), akkor meg a vízszintes igazítás a diagram. A még pontosabb helymeghatározást a diagram, akkor kattintson a Speciális gombra, és adja meg a szükséges paramétereket az általános elrendezés párbeszédablak (ábra. 26,13).
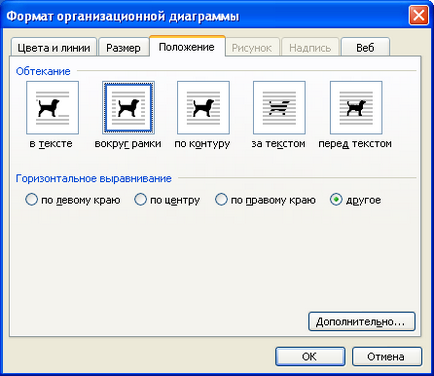
Ábra. 26.12. Beállítása diagram helyzetben a „Pozíció” párbeszédablak „méret a szervezeti diagram”
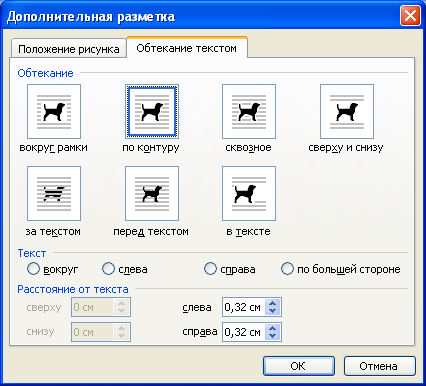
Ábra. 26.13. Beállítása diagram helyzetben a párbeszédablakban a „Kiegészítő jelölés”.
* Törlése chart
Függetlenül attól, hogy a diagram típusát és stílusát szövegtöréshez eltávolítani diagramok kijelöléséhez elég szövet, és nyomja meg a billentyűt törlése.