Az első lépések a VBA Excel 2018
VBA működik végrehajtó makrók. lépés eljárásokat írt Visual Basic. Programozó képzésben tűnhet ijesztő, de némi türelemmel és segítségével több példát, mint azok ebben a cikkben bemutatott, sok felhasználó úgy találják, hogy az elsajátítását, még kis VBA programozási ismeretek lehetővé teszik, hogy műveleteket végeznek, hogy korábban úgy tűnt, hogy azokat lehetetlen Hivatal. Mastering egyes VBA függvények leegyszerűsíti a fejlesztés a következő - így korlátlan lehetőségeket.
Mindenesetre, a felhasználónak nem lehet végrehajtani ezeket a lépéseket elvégeznünk, legalábbis nem több, mint egy párszor. Ehelyett feladatok automatizálására a VBA, hogy írjon explicit végrehajtandó utasításokat Excel.
A kód futtatására műveletek
Programozható tárgyak egymáshoz való viszonyát a hierarchiában az úgynevezett objektum modell a kérelmet. Nagyjából elmondható, hogy az objektum modell tükrözi, hogy mi jelenik meg a felhasználói felületen, például az Excel objektum modell tartalmaz, sok más tárgy bejelentés. Munkafüzet. Lemez és diagram. Az objektum modell egy közös kártya alkalmazások és annak képességeit.
Tulajdonságok és módszerek
Kezelt objektumok lehet kérni a tulajdonságok és módszerek okozva nekik. Feladat ingatlan megváltoztatja néhány minőségi az objektum. metódushívás okozza a tárgy valamilyen tevékenységet. Például egy munkafüzet objektumnak van egy módszer bezárása. becsukjuk a könyvet, és ActiveSheet tulajdon. ábrázoló lap jelenleg aktív a könyvben.
Sok lehetőség változatban kaphatók egyes és többes számban - munkafüzet és munkafüzeteket, Munkalap és munkalapok, stb többes nevezik gyűjtemények ... Tárgyak gyűjtemények használnak műveleteket végeznek több objektumon gyűjtemény. Később ebben a cikk bemutatja, hogyan kell használni a munkalapok gyűjtemény nevének módosításához minden könyv lap.
Tab „Fejlesztő”
Lehetővé téve a fül „Fejlesztő”
A Fájl lapon kattintson a Beállítások gombra. hogy nyissa ki az Excel beállításai párbeszédpanel.
Kattintson a Testreszabás szalag a bal oldalon a párbeszédablak.
A Választható parancsok. található a bal oldali listából válassza ki a Top Team.
A szabás szalag. amely a közvetlenül a párbeszédpanelen válassza a Fő lapot. majd válassza Developer.
Kattintson az OK gombra.
Ha a Fejlesztőeszközök lap jelenik meg az Excel felület, vegye figyelembe a helyét a gombok a Visual Basic fület. Macro és Makróbiztonsági.
biztonsági problémák
Kattintson Makróbiztonsági. annak meghatározására, hogy mely makrók futtathatók, és milyen feltételek mellett. Bár ellenőrizetlen makrókódot súlyosan károsíthatja a számítógép, a biztonsági feltételek, amelyek tiltják végre hasznos makrók súlyosan rontja le a munkát. Makróbiztonsági - olyan összetett és fontos kérdés, ami szükséges, hogy megértsük, ha dolgozik, makrók Excel.
Az E cikk alkalmazásában, ne feledje, hogy ha megnyit egy munkafüzetet, amely makrót tartalmaz, sor biztonsági figyelmeztetés jelenik meg, a szalag és a lap: Makrók tiltva. akkor kattintson engedélyezése tartalom. hogy a makró.
Ezen kívül, mint a biztonság, nem lehet menteni a makrót Excel fájl formátum az alapértelmezett (XLSX-fájlok), ahelyett, hogy a makró kell tárolni egy speciális fájl kiterjesztését, XLSM-fájlt.
Az alábbi eljárás bemutatja, hogyan lehet létrehozni egy új, üres munkafüzetet, makrókat tárolják. Ezután mentheti ezt a könyvet XLSM-formátumban.
Hozzon létre egy új, üres munkafüzetet
Nyomja meg a makro gombot a „Fejlesztő” lap
A Makró párbeszédpanelen adja szia Makro neve mezőbe.
Menj vissza a Fejlesztőeszközök lap Excel, majd nyomja meg a makró gombot.
Válassza ki a napot makrót a megjelenő listában, majd a Futtatás parancsra. megjelenítéséhez egy kis üzenet doboz, amely tartalmazza a „Helló, világ!”.
Ez nemrég létre és indította egyéni VBA-kód az Excel. Kattintson az OK gombra az üzenet mezőbe zárni, és fut le a makrót.
Ha az üzenet nem jelenik meg, ellenőrizze a makró biztonsági beállításokat, és indítsa újra az Excel.
Hozzáférés biztosítása makrók
Nyílt Macro párbeszédablak is lehet a Nézet fülre. de gyakori használata makrók kényelmesebb lehet nevezni a gyorsbillentyűk vagy gyorsmenü gomb panel.
Ahhoz, hogy hozzon létre egy gombot a napot makró gyorselérésieszköztár. Kövesse az alábbi eljárást.
Az alábbi eljárás leírja, hogyan lehet létrehozni egy gomb makró gyorselérésieszköztár.
Gomb létrehozása makró gyorselérésieszköztár
Kattintson a Fájl fülre.
Kattintson a Beállítások gombra. hogy nyissa ki az Excel beállításai párbeszédpanel. majd a gyorselérésieszköztár.
A lista alapján a Választható parancsok válassza Macro. Szöveg keresése hasonló Book1! Hello. A megjelenő listában, és válassza ki a szöveget.
Kattintson a Hozzáadás >>. Ahhoz, hogy hozzá egy makró a lista jobb oldalán, majd a Módosítás gombra .... gombbal válassza ki a képet, kapcsolja a makrót.
Kattintson az OK gombra. Egy új gomb jelenjen meg a Quick Access feletti eszköztár a Fájl fülre.
Most gyorsan fut a makró bármikor, anélkül, hogy a Fejlesztőeszközök lap - próbálja.
Tegyük fel, hogy van egy könyv, amely felsorolja a csoport lemezt és meg kell változtatni a nevét mindegyik lap szerint a lista neve a lapon. Nem minden lista tartalmaz egy listát, de ha van egy lista, a címe a B1 cellába, és ha nincs lista, B1 cellában üres. Munkalapnevek nélkül listákat nem kell változtatni.
kapcsolat tárgyak
3. ábra Az Excel Object Model Reference az MSDN

Az első lépés -, hogy megértsék, hogyan kell kezelni a sajátos tárgyakat, meg kell oldani a problémát, mint a lap, lemez nevét, és a sejt tartalmát. Az Excel, van legalább két módon lehet megoldani ezt a problémát:
Közvetlen felhasználása útmutatást az objektum modell.
Választott megközelítés függ az egyéni preferencia, de ebben az esetben először próbálja meg használni a makró felvétel.
A Macro Recorder
Néha minden, ami szükséges - egyszerűen rögzíthet egy makrót, ebben az esetben nem is kell, hogy megtekinthesse a kódot. De a legtöbb nyilvántartások nem elég. De a rekord kiindulási pont a későbbi folyamat.
A makrórögzítést mint egy kiindulási pont megoldások
Jegyezzük fel a műveleteket kell kódolni.
Távolítsuk el a többi kódot.
Változás a rögzített kódot.
Adjuk hozzá a változók, vezérlési szerkezetek, és egyéb kódot nem lehet rögzíteni, míg makrórögzítésnél.
Kezdje a kutatás makrórögzítővel, amely megváltoztatja a lap nevét az új nevet. Akkor majd a rögzített makrót létrehozni egy egyéni makrót átnevezni több lapot a tartalmuk alapján.
Makró felvétel, átnevezés lap
Kattintson Record Macro a Fejlesztőeszközök lap.
Hívjon RenameWorksheets makró. átnevezés Sheet1 az új nevet, majd kattintson a Rögzítés leállítása.
A következő sor az Select módszerrel. kiválasztásához tagja Munkalap1 (Munka1) lapok gyűjteménye objektumot. A VBA-kód általában nincs szükség objektum kiválasztása előtt velük dolgozni, még akkor is, ha ez történik a makrórögzítővel. Más szóval, ez a vonal kód redundáns, így is el lehet távolítani.
Az utolsó sorban a rögzített makró módosítja a tulajdon „Name” Munka1 tagja a lapok gyűjteménye. Ez a sor, hogy mentse.
Miután módosítja a rögzített kódot kell kinéznie.
Végrehajtó a kód könyvet tartalmazó lapokat üres cella B1, ólom a hiba, mert az érték a értékhatára üres sáv beállítása „” (üres string), ami nem érvényes név lapot. Itt az ideje, hogy egyfajta minta adatokat. Vegyünk három darab könyvet hasonló látható a következő ábrán, majd futtassa a makrót.
4. ábra: Példa adatok makro RenameWorksheets
Nevét a lap ennek megfelelően változik.
Ellenőrizze üres cellák
Mint már korábban említettük, a makro hibát eredményez, ha bármely B1 cellában a könyv üres. Ahelyett, kézi ellenőrzése minden lapot lehet programozni egy makrót, hogy ezek a tevékenységek hajtottak végre benne. Mielőtt a vonal myWorksheet.Name hozzá a következő sort.
jelvény <> azt jelenti, hogy „nem egyenlő”, és az idézőjelek semmi között, képviseli egy üres karakterláncot, akkor van egy teljes hiánya szöveget. Következésképpen minden sornyi kódot a Ha és End If végrehajtása csak, ha az érték a B1 cellába nem üres, azaz, ha a B1 cellában tartalmazza a szöveget.
További információkért az if ... Akkor látni. A referencia kézikönyv VBA nyelven. (A teljes neve a szakasz - "Ha ... Akkor ... else" (Ha a kézi ... then ... else), ahol Else - egy választható összetevő.)
Annak tesztelésére, makro, átnevezés lapok vissza Munka1. Munkalap2 és Sheet3 és tartalmának törlése B1 cellában egy vagy több lapot. Kövesse a makró, hogy ellenőrizze, hogy átnevezi a lapokat a szöveget a B1 cellába, és érintetlenül hagyja a többi lap. A makró működik minden lapszám, bármilyen kombinációjával teljes és üres B1 sejtek.
A fontos, hogy nyitott
Egy jó módja annak, hogy megtanulják programozás általában, és különösen az Excel VBA egy stratégiát, amelyben először be kell valamit próbálni, hogy működik, majd kérdéseket teszünk fel magunknak, mint például a következők:
Mit lehet újra próbálkozni?
Amit meg kell tanulni először használja a VBA szükség?
Mi lehet több móka, vagy érdekes lehet tudni?
Mi mást is érdekes lehet?
Az olvasó a vágy, hogy tudja, melyik út vezet a tudás, ösztönözni.
Ez egy közös mintát programozás VBA. Először is létrehoz egy objektumot, amelyet az a változót, majd egy művelet végrehajtásához a objektumnak használják ... végződésű. A kód például diagram azt mutatja, használt adatok az aktuális választás. (Selection - Ez az érték forrása SetSourceData módszer helyett az érték a tárgy megkívánja VBA használt szintaxis értékeket rendelni a vastagbél- és az egyenlőségjel (=) helyett egyszerűen az egyenlőségjel (=).).
Írjon be néhány számot az A1: A5, jelöljük ki a cellákat, majd futtatni a makrót. A grafikon kinyílik, mint egy oszlopdiagram, amely az alapértelmezett típus.
5. ábra Sávdiagram létrehozott VBA
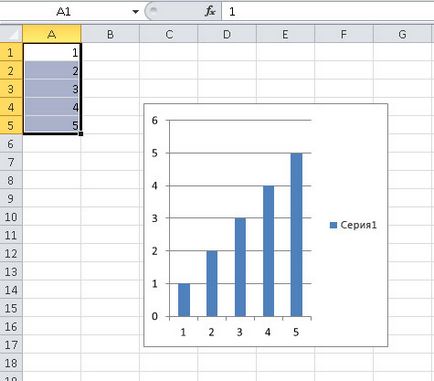
Ha az oszlopdiagram nem megfelelő, akkor módosíthatja a diagram típusát, a kódja az alábbiakhoz hasonló.
xlPie - egy példa a beépített állandók, más néven egy felsorolt típusú konstans. Az Excel, sok ezek az állandók, és ezek mind a teljes körűen dokumentált. További információ a beépített konstans, lásd. Szakasz „felsorolások” (átutalás) szóló kézikönyv az objektum modell. Például, a konstansok a grafikon típusok alatt felsorolt „XlChartType Enumeration” (transzfer XlChartType).
Győződjön meg arról, hogy az A1: A5 van jelölve, adja meg a számot a beviteli mezőbe, majd kattintson az OK gombra. A kód menti és bezárja a könyvet. Nyissa meg újra, és figyelni, hogy változások a kördiagram.
egyéni űrlapok
Bevezetés az Excel VBA befejeződött ebben a fejezetben rövid áttekintést egyéni formában.
Lesz két ablakot. Az egyik az, hogy hozzon létre egy egyéni formában, a másik, a Toolbox. Ez azt mutatja, a különböző ellenőrzések, adhatunk egyedi forma, mint a parancs gombok, gombok, jelölőnégyzetek, és így tovább. D. Látni, hogy milyen típusú a vezérlőelem generált Toolbox. az egérrel rámutat.
Megnyitja Sub rutin. Ez a csontváz esemény eljárást. végre, amikor egy bizonyos esemény bekövetkezik. Ebben az esetben, mivel a Sub szubrutin nevét. olyan esemény, amely kiváltja a kódot, az esemény Click ParancsGomb1 gombot. Adjuk hozzá az eseményt eljárás a következő sorban.