Engedélyezése vagy letiltása biztonság dokumentum, munkafüzet vagy bemutató - office helpdesk
A Microsoft Office, akkor a jelszavak védelme dokumentumok, könyvek és előadások a többi ember nem tudta kinyitni őket, vagy megváltoztatják. Ezen felül, akkor lehet korlátozni a típusú változások állnak rendelkezésre, hogy látogató.
Ebben a cikkben,
Védelem a Word-dokumentum
Egy nyitott dokumentumot, jelölje be a Fájl lap> Info> Dokumentumvédelem.
Ön választja ki a következő opciók közül:
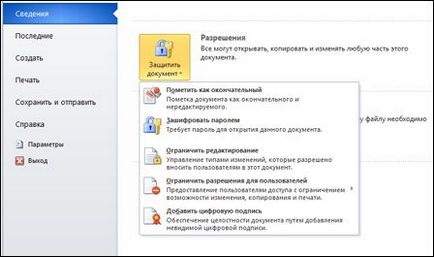
Mark véglegesnek. Megtiltja dokumentum módosítására.
Ha egy dokumentum jelölve végleges, ez nem áll rendelkezésre, vagy a fogyatékkal parancsbemenetet, szerkesztési és helyesírás-ellenőrzés, és a dokumentum csak olvasható. Mark a Final parancs lehetővé teszi, hogy elmondja, hogy ez a végleges változat a dokumentumot. Ezen túlmenően, hogy megakadályozza a bevezetés a dokumentum véleményezők véletlen változtatás vagy olvasók.
Ha megjelöli a dokumentum végleges, a Word program rákérdez, hogy mentse a fájlt. A következő indításkor, akkor megjelenik egy sárga üzenetet jelölt végleges dokumentum tetejére. Ha rákattint a Szerkesztés gombra. A dokumentum nem jelöli véglegesnek.
Titkosítás jelszó. Adjon meg egy jelszót a dokumentumot.
Fontos: A jelszót tartsa biztonságos helyen. Ha elveszti vagy elfelejti, akkor nem lesz képes a regenerálódásra.
Korlátozása szerkesztése. Management típusú változtatásokat lehet tenni, hogy a dokumentumot.
Ha kiválasztja korlátozása szerkesztése. látni fogja a három lehetőség közül:
Korlátozza a formázást. Csökkenti a számos formázási lehetőség, megőrizve a megjelenését és hangulatát. Kattintson a Beállítások gombra. a felbontás kiválasztásához stílusokat.
Korlátozások módosítása. Azt is ellenőrzik a fájlt a beállítások szerkesztése vagy letiltja a szerkesztést. Kattintson a Kivételek vagy több felhasználó számára. , hogy ki lehet szerkeszteni egy fájlt.
Korlátozni a jogosultságok a Microsoft Windows-fiók vagy ID Windows Live ID. Akkor lehet alkalmazni, engedélyekkel a használt sablon a szervezet, vagy vegye fel őket a korlátozása engedélyével. További információ a menedzsment jogokat az adatokhoz való hozzáférés, lásd. Cikk Rights Management Office.
Digitális aláírás hozzáadása. Hozzáadása látható vagy láthatatlan digitális aláírás.
A digitális aláírás hitelesítésre használt digitális adatok, dokumentumok, e-mailek és a makrókkal, titkosítással. Ők hozzák létre megadásával vagy alapján a kép, és lehetővé teszi, hogy a hitelesség, integritás és a nem megtagadás. További információ a digitális aláírás, lásd. A link végén ezt a cikket.
További információ a digitális aláírás, lásd. Cikk digitális aláírások és tanúsítványok.
A biztonság letiltása egy Word dokumentumban
Egy nyitott dokumentumot, jelölje be a Fájl lap> Info> Dokumentumvédelem.
Ön választja ki a következő opciók közül:
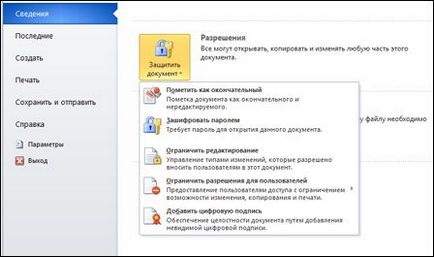
Eltávolítása állapot „van megjelölve a végső”. Ha megjelöli a dokumentum végleges, a Word program rákérdez, hogy mentse a fájlt. A következő indításkor, akkor megjelenik egy sárga üzenetet jelölt végleges dokumentum tetejére. Ha rákattint a Szerkesztés gombra. A dokumentum nem jelöli véglegesnek.
Mégsem titkosítása jelszóval. Ahhoz, hogy megszünteti a dokumentum titkosítás jelszóval, nyissa meg, és adja meg a jelszót a Jelszó mezőbe. Ezután válasszuk a Fájl> Info> Dokumentumvédelem> Titkosítás jelszó. Törölje a Jelszó mezőbe. Kattintson az OK gombra, majd mentse el a dokumentumot.
Korlátozások megszüntetését szerkesztést. Ahhoz, hogy korlátozások megszüntetése a szerkesztéssel, kattintson a Letiltás védelem az alsó a korlátozása szerkesztése.
Törlése vagy megváltoztatása hozzáférési korlátozások. Ha törölni vagy módosítani hozzáférési korlátozások, nyissa meg a fájlt, és válassza az Engedélyek szerkesztése a sárga sáv tetején a dokumentumot.
Eltávolítása a digitális aláírás. Ahhoz, hogy távolítsa el a digitális aláírás, nyissa meg a fájlt, kattintson a aláírási sorban, a jobb gombbal, majd kattintson az Eltávolítás aláírása. Akkor is, kattintson a nyílra az aláírást a Signature és válassza az Eltávolítás aláírását.
Biztonság engedélyezése az Excel táblázatkezelő
A nyílt munkalap, válasszuk a Fájl> Információ> Védje a könyvet.
Ön választja ki a következő opciók közül:
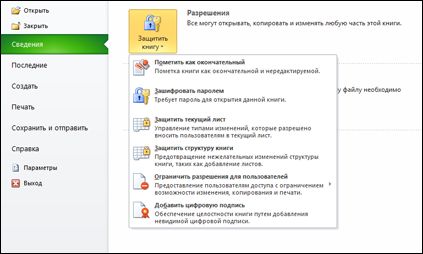
Mark véglegesnek. Megtiltja változások a könyvet.
Amikor a könyv meg van jelölve végleges, ez nem áll rendelkezésre, vagy a fogyatékkal parancsbemenetet, szerkesztési és helyesírás-ellenőrzés, és a dokumentum csak olvasható. Mark a Final parancs lehetővé teszi, hogy elmondja, hogy ez a végleges változat a könyv. Ezen túlmenően, hogy megakadályozza a bevezetés a könyv látogató vagy véletlen változások az olvasók.
Ha megjelöli a könyv, mint a végső, Excel rákérdez, hogy mentse a fájlt. A következő indításkor, akkor megjelenik egy sárga üzenetet jelölt végső tetején a könyvet. Ha bejön mindegy szerkesztés. könyv többé nem kell jelölni véglegesnek.
Titkosítás jelszó. Adjon meg egy jelszót a könyvet.
Megjegyzés: A jelszót tartsa biztonságos helyen. Ha elveszti vagy elfelejti, akkor nem lesz képes a regenerálódásra.
Védje az aktuális lap. Protect lap, lezárt sejtekben.
„Protect aktuális lap” funkció lehetővé teszi, hogy a jelszavas védelem hogy engedélyezze vagy letiltsa a felhasználó kiválaszthatja, méret, beszúrás, törlés, rendezés, és módosítsa a lemez területet.
Védje a szerkezet a könyv. „Védd a szerkezet a könyv” funkció lehetővé teszi, hogy a jelszavas védelmet, és állítsa be a paramétereket, amelyek tiltják a felhasználó módosítsa, mozgatni és törölni fontos adatokat.
Korlátozza engedélyt a felhasználók számára. Telepítése Windows Rights Management Services korlátozására engedélyeket.
Korlátozni a jogosultságok a Microsoft Windows-fiók vagy ID Windows Live ID. Akkor lehet alkalmazni, engedélyekkel a használt sablon a szervezet, vagy vegye fel őket a korlátozása engedélyével. További információ a menedzsment jogokat az adatokhoz való hozzáférés, lásd. Cikk Rights Management Office.
Digitális aláírás hozzáadása. Hozzáadása látható vagy láthatatlan digitális aláírás.
A digitális aláírás hitelesítésre használt digitális adatok, dokumentumok, e-mailek és a makrókkal, titkosítással. Ők hozzák létre megadásával vagy alapján a kép, és lehetővé teszi, hogy a hitelesség, integritás és a nem megtagadás.
További információ a digitális aláírás, lásd. Cikk digitális aláírások és tanúsítványok.
A biztonság letiltása egy Excel munkalapon
A nyílt munkalapon, válassza a Fájl lap> Info> Védje a könyvet.
Ön választja ki a következő opciók közül:
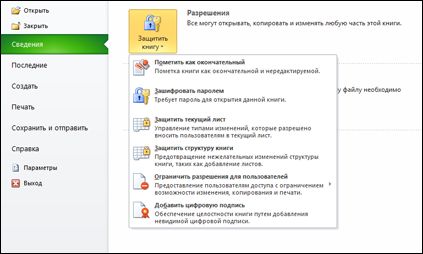
Eltávolítása állapot „van megjelölve a végső”. Ha megjelöli a könyv, mint a végső, Excel rákérdez, hogy mentse a fájlt. A következő indításkor, akkor megjelenik egy sárga üzenetet jelölt végső tetején a könyvet. Ha rákattint a Szerkesztés gombra. könyv többé nem kell jelölni véglegesnek.
Mégsem titkosítása jelszóval. Ha törölni titkosított fájl jelszóval, nyissa meg a munkafüzetet, majd írja be a jelszót a Jelszó mezőbe. Ezután válasszuk a Fájl> Info> Protect könyvek> Titkosítás jelszó. Törölje a Jelszó mezőbe. Kattintson az OK gombra, majd mentse a fájlt.
Mégsem jelszavas védelem lapot. A védelem lap egy jelszót, válasszuk a Fájl> Védje az aktuális lapot, és adja meg a jelszót a párbeszédablakban Unlock könyvet.
Mégsem a könyv szerkezetét a jelszavas védelmet. A védelem a könyv egy jelszót szerkezet, válasszuk a Fájl> Védje a szerkezet a könyvet, és adja meg a jelszót a párbeszédablakban Unlock könyvet.
Törlése vagy megváltoztatása hozzáférési korlátozások. Ha törölni vagy módosítani hozzáférési korlátozások, nyissa meg a fájlt, és válassza az Engedélyek szerkesztése a sárga sáv tetején a dokumentumot.
Eltávolítása beépített aláírásokat. Ahhoz, hogy távolítsa el a digitális aláírás, nyissa meg a fájlt, kattintson a aláírási sorban, a jobb gombbal, majd kattintson az Eltávolítás aláírása. Akkor is, kattintson a nyílra az aláírást a Signature és válassza az Eltávolítás aláírását.
Biztonság engedélyezése egy PowerPoint prezentáció
Egy nyitott dokumentumban válassza a Fájl> About> Presentation védelem.
Ön választja ki a következő opciók közül:

Mark véglegesnek. Ban változik a bemutatót.
Amikor a bemutató jelölve végleges, ez nem áll rendelkezésre, vagy a fogyatékkal parancsbemenetet, szerkesztési és helyesírás-ellenőrzés, és a bemutató csak olvasható. Mark a Final parancs lehetővé teszi, hogy be, hogy ez a végleges változat a bemutatót. Emellett megakadályozza a véletlenszerű változások bemutatása a véleményezők és olvasók.
Ha megjelöli a bemutatót, mint végső, PowerPoint kéri, hogy mentse a fájlt. A következő indításkor, akkor megjelenik egy sárga üzenetet jelölt végső fájl tetejére. Ha bejön mindegy szerkesztés. Bemutató többé nem lesz jelölve végleges.
Titkosítás jelszó. Adjon meg egy jelszót a bemutatót.
Figyelmeztetés: Tartsa a jelszót biztonságos helyen. Ha elveszti vagy elfelejti, akkor nem lesz képes a regenerálódásra.
Korlátozza engedélyt a felhasználók számára. Telepítése Windows Rights Management Services korlátozására engedélyeket.
Korlátozni a jogosultságok a Microsoft Windows-fiók vagy ID Windows Live ID. Akkor lehet alkalmazni, engedélyekkel a használt sablon a szervezet, vagy vegye fel őket a korlátozása engedélyével. További információ a menedzsment jogokat az adatokhoz való hozzáférés, lásd. Cikk Rights Management Office.
Digitális aláírás hozzáadása. Hozzáadása látható vagy láthatatlan digitális aláírás.
A digitális aláírás hitelesítésre használt digitális adatok, dokumentumok, e-mailek és a makrókkal, titkosítással. Ők hozzák létre megadásával vagy alapján a kép, és lehetővé teszi, hogy a hitelesség, integritás és a nem megtagadás.
További információ a digitális aláírás, lásd. Cikk digitális aláírások és tanúsítványok.
A biztonság letiltása egy PowerPoint prezentáció
Egy nyitott előadás, válassza a Fájl lap> Info> Protect bemutatása.
Ön választja ki a következő opciók közül:

Eltávolítása állapot „van megjelölve a végső”. Ha megjelöli a bemutatót, mint végső, PowerPoint kéri, hogy mentse a fájlt. A következő indításkor, akkor megjelenik egy sárga üzenetet megjelölt végső top bemutatót. Ha rákattint a Szerkesztés gombra. Bemutató többé nem lesz jelölve végleges.
Mégsem titkosítása jelszóval. Törléséhez titkosítás előadások jelszóval, nyissa meg a fájlt, és adja meg a jelszót a Jelszó mezőbe. Ezután válasszuk a Fájl> Info> Protect bemutatása> Titkosítás jelszó. Törölje a Jelszó mezőbe. Kattintson az OK gombra, majd mentse a bemutatót.
Törlése vagy megváltoztatása hozzáférési korlátozások. Ha törölni vagy módosítani hozzáférési korlátozások, nyissa meg a fájlt, és válassza az Engedélyek szerkesztése a sárga sáv tetején a bemutatót.
Eltávolítása a digitális aláírás. Ahhoz, hogy távolítsa el a digitális aláírás, nyissa meg a fájlt, kattintson a aláírási sorban, a jobb gombbal, majd kattintson az Eltávolítás aláírása. Akkor is, kattintson a nyílra az aláírást a Signature és válassza az Eltávolítás aláírását.
Az állásfoglalás megállapítja, és javítások
Az Áttekintés lapon, a Protect csoportjában kattintson Dokumentumvédelem, majd korlátozása formázása és szerkesztése.
A munkaablak Protect dokumentum formázása korlátozások, ellenőrizze a beállított határérték megengedett stílus. majd a Beállítások gombra. kiválasztani a stílust, hogy lehet alkalmazni, vagy megváltozott látogató.
A területen az szerkesztési korlátozások, ellenőrizze engedélyezése csak az ilyen típusú dokumentumok szerkesztése.
A korlátozások listáját szerkesztéséhez válasszuk ki a felvétel patch. (A korrekciók jegyzetek, valamint a beszúrás, törlés, és mozgassa a szövegben.)
Megjegyzés: Ahhoz, hogy használni egy sor különböző biztonsági funkciók, kattintson a korlátozása engedélyt a jogkezelési adatok hozzáféréséhez.
Az Enable védelem Igen gombra védelem engedélyezéséhez.
Ahhoz, hogy egy jelszót, hogy megakadályozzák a eltávolítása védelem, írja be azt az új jelszót (opcionális). majd erősítse meg.
Fontos: Ha nincs jelszó megváltoztatására használható szerkesztési korlátozásokat lehet bármely felhasználó.
Hogy csak helyezze lábjegyzetek
Az Áttekintés lapon, a Protect csoportjában kattintson Dokumentumvédelem, majd korlátozása formázása és szerkesztése.
A feladat dokumentum védelem címén korlátozások szerkesztésre, akkor ellenőrizze engedélyezése csak az ilyen típusú dokumentumok szerkesztése.
A korlátozások listáját a szerkesztéssel, kattintson Notes.
Ha azt szeretnénk, hogy néhány ember szerkeszteni bizonyos részeit egy dokumentumot, jelölje ki őket, majd válassza ki a felhasználókat vagy csoportokat. Kattintson a legördülő nyílra a csoport nevét vagy felhasználó, hogy megtalálják a következő vagy az összes területen, hogy meg tudják változtatni, vagy eltávolítani az engedélyeket.
Megjegyzés: Ahhoz, hogy használni egy sor különböző biztonsági funkciók, kattintson a korlátozása engedélyt a jogkezelési adatok hozzáféréséhez.
Az Enable védelem Igen gombra védelem engedélyezéséhez.
Ahhoz, hogy egy jelszót, hogy megakadályozzák a eltávolítása védelem, írja be azt az új jelszót (opcionális). majd erősítse meg.
Fontos: Ha nincs jelszó megváltoztatására használható szerkesztési korlátozásokat lehet bármely felhasználó.
Mégsem védelem megjegyzések és javítások
Az Áttekintés lapon, a Protect csoportjában kattintson Dokumentumvédelem, majd korlátozása formázása és szerkesztése.
A munkaablakban kattintson a Protect dokumentum gombra letiltása védelmet.
Megjegyzés: Ha a dokumentum védelmére használják a jelszavát, adja meg, hogy távolítsa el a védelmet.