Hogyan kell helyesen konfigurálni AirPrint Windows 7, ios 8, 7, iPhone, iPad

Kezdve iOS 4.2 Apple eszközök az összes iPhone, iPad, iPod firmware van egy új funkció AirPrint lehetővé teszi, hogy küldje el a dokumentumot a nyomtató vezeték nélküli hálózati adapterek Wi-Fi-vel, ami a helyi hálózaton, közvetlenül a mobil eszközök iPhone és iPad, iPod. Alapértelmezésben egy nagyon kicsi
nyomtatók száma támogatási AirPrint technológia, ezek listáját megtalálható az Apple hivatalos honlapján.
Ez a cikk egy példa, hogyan kell beállítani az AirPrint Windows 7, iOS 8 példáját egy régi HP LaserJet 1022 nyomtatót.
1. A nyomtató megosztása
Az első lépés az, hogy rendelkezésre áll egy hálózati nyomtató, amelyen keresztül szeretnénk nyomtatni iOS-eszközökön. Ehhez megy: Start-> Eszközök és nyomtatók jobb egérkattintással a kívánt nyomtató (ebben a példában a HP LaserJet 1022), majd kattintson a „Nyomtató tulajdonságai”. Lásd. Ábra. 1
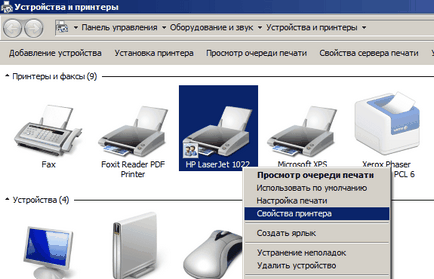
Ezután válassza ki a lap „Access” és jelölje be a „a Nyomtató megosztása”. Hagyja a hálózat neve alapértelmezés szerint az OK gombot. Lásd. Ábra. 2
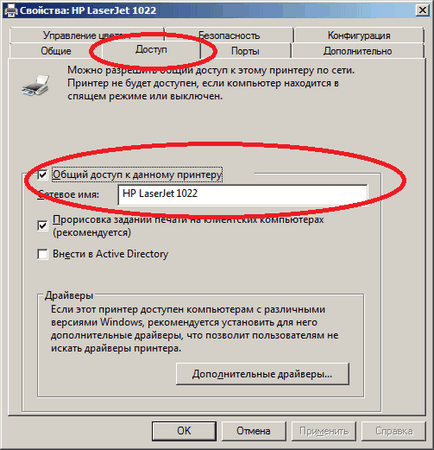
Pre nyomtató beállítása befejeződött.
2. Telepítse Bonjour Print Service
A legújabb verzió letölthető az Apple honlapján. Ezután telepítse, mint egy normális programot, mind nyomja meg a „Tovább” gombra.
3. Állítsa be az AirPrint támogatás a Windows 7, 8
Ahhoz, hogy a nyomtató van megadva a Wi-Fi hálózathoz, akkor telepíteni kell AirPrint szolgáltatást a számítógépen. Ehhez töltse le az archívumot. amely tartalmazza a telepítő fájlt a szolgáltatást, és a reg-fájlt az adatbázis szerkesztéséről alatt az automatikus indítási ezt a szolgáltatást induláskor. A kicsomagolás után, akkor három fájlt:
- AirPrint iOS FIX - 32Bit.reg
- AirPrint iOS FIX - 64Bit.reg
- AirPrint_Installer.exe
Kattintson a jobb gombbal a * .reg-fájlt. attól függően, hogy a bit mélysége a 64 bites vagy 32 bites operációs rendszer és válassza ki a „Merge”. Windows figyelmezteti, hogy módosítja a rendszerleíró adatbázis a számítógépre, kattintson a „Yes”. Lásd. Ábra. 3
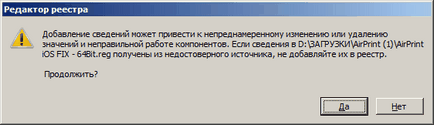
AirPrint_Installer.exe a Futtatás rendszergazdaként (a „Futtatás rendszergazdaként”, jobb klikk). A program ablak jelenik meg előtted, ahol kattints a «Telepítés Airprint Service» Lásd. 4. ábra majd válassza ki a hitelesítés típusát (AirPrint Auth) ajánlott kiválasztani «használat Guest Account» annak érdekében, hogy továbbra is nyomtathat a készülékre anélkül, hogy írja be a jelszót minden alkalommal . Megjegyzés ellenőrizni kell engedélyezése Guest Account és az automatikus indítás szolgáltatás - «Service Starup- Auto». Egyéb beállítások marad az alapértelmezett, nyomja meg a «Start» gombot, és a megnyitott alkalmazások bezárásához, majd indítsa újra a számítógépet.

4. Engedélyezze a felhasználó „Guest”
5. Csatlakoztassa a nyomtatót az iOS-eszköz
Például ki kell nyomtatni egy megjegyzést a „Megjegyzés” alkalmazást, amely alapértelmezetten elérhető az összes iOS firmware, beleértve az iOS 8, 9 iOS.
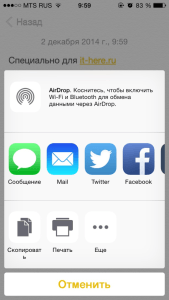
A „Nyomtatás”
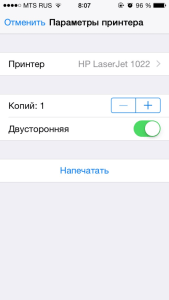
Itt láthatjuk volt a nyomtató HP LaserJet 1022, amelyet korábban tett a hálózaton elérhető.
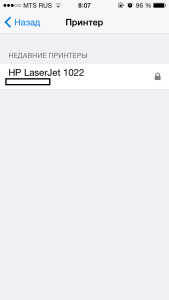
Kattintson a „Nyomtatás”, és hallani, hogy mi nyomtató megkezdi a feljegyzést.