hp printer - nyomtatás almával AirPrint (IOS), helpdesk HP®
AirPrint - a megoldás a mobil nyomtatás, része az operációs rendszer mobil Apple iOS verzió 4.2 és újabb eszközök.
Győződjön meg róla, hogy a nyomtató és az Apple iOS eszköz megfelel az alábbi követelményeknek keresztüli nyomtatáshoz AirPrint.
iOS 4.2 és újabb verzióját futtató eszköz Apple iOS
HP nyomtató, amely támogatja az AirPrint
Csatlakozás egy nyomtató
A nyomtató és az Apple iOS készüléket kell ugyanazon a helyi hálózaton, illetve a nyomtató támogatnia kell a funkció Wi-Fi Direct vagy a HP Wireless Direct.
Végezze újra a nyomtatást. Ha az üzenet Nyomtató AirPrint talált. menj a következő lépés, hogy csatlakoztassa a nyomtatót.
A nyomtatás előtt meg kell társítani egymással Apple iOS eszköz és a nyomtató vagy egy vezetékes hálózaton keresztül, vagy Wi-Fi Direct / HP Wireless Direct. Ha a nyomtató csatlakoztatva van a számítógéphez USB-kábel segítségével, akkor kell használni a Wi-Fi Direct / HP Wireless Direct.
Csatlakoztassa az Apple iOS készüléket a nyomtató vezeték nélküli hálózaton keresztül.
Húzza ki az USB-kábel vagy Ethernet.
A nyomtató csatlakoztatása a hálózathoz.
Nyomtatók ellátott vezérlőpult kijelzőjén. A nyomtató, válassza a Beállítás menüben. Hálózat vagy vezeték nélküli hálózathoz. Válassza Wireless LAN Setup Wizard. kövesse az utasításokat a képernyőn, hogy csatlakoztassa a nyomtatót a hálózathoz.
Nyomtatók nélkül a vezérlőpult kijelzőjén. Kattintson a „Wireless” hogy a vezeték nélküli kommunikációt. ha a vezeték nélküli kapcsolat LED folyamatosan csatlakoztatott nyomtató. Ha a jelzőfény villog, ellenőrizze, hogy a nyomtató közel van a router, majd nyomja meg a WPS gombot a router és várja meg, amíg a jelzőfény kezd világítani folyamatosan.
Végezze újra a nyomtatást. Ha a kapcsolat még mindig ott van, folytassa a következő részben megpróbál nyomtatni a Wi-Fi Direct, vagy a HP vezeték nélküli közvetlen.
Csatlakoztassa a készüléket az Apple iOS közvetlenül a nyomtatóra a Wi-Fi Direct, vagy a HP vezeték nélküli közvetlen.
Győződjön meg róla, hogy a nyomtató kék színű LED a Wi-Fi Direct / HP Wireless Direct, vagy a központ megjeleníti a Wi-Fi Direct / HP Wireless Direct ikonra.
Nyomja meg a Wi-Fi Direct / HP Wireless Direct, vagy menjen a paramétereket a vezérlőpult menü találni, és válassza a Wi-Fi Direct / HP Wireless Direct.
Az Apple iOS készülékén érintse meg a Beállítások lehetőséget. majd a Wi-Fi-vel.
A Hálózati, válassza ki a nyomtatót. A nyomtató neve kezdődik DIRECT.
Amikor a rendszer kéri, írja be a jelszót. Az alapértelmezett jelszó 12345678.
Megjegyzés.
Ha használja csatlakozni Wi-Fi Direct / HP Wireless Direct, menj vissza a Wi-Fi beállításokat, és csatlakoztassa az Apple iOS készüléket a hálózathoz.
Ellenőrizze, hogy a nyomtató be van kapcsolva, és kész. Ha a nyomtató alvó üzemmódban (power LED nem világít), kapcsolja be a nyomtatót, majd nyomja meg a gombot, hogy megjelenítse a nyomtató alvó üzemmódban.
Nyissa meg a dokumentumot, fényképet, e-mail üzenetet, vagy weblapot szeretne nyomtatni, majd érintse meg az „Action” vagy megjelenítéséhez menüpontok.
Érintse meg a „print” vagy nyomtatás, típusától függően a fájl megtekintéséhez, hogy a nyomtatni kívánt.
A "Print Options", kattintson a Select Printer. majd válassza ki a nyomtatót a listából.
Ha az üzenet Nyomtató AirPrint talált. menjen Mi a teendő, ha az üzenet: „A nyomtató AirPrint nem található” képernyő Apple iOS készülékre? További információ megtalálható a „Gyakran ismételt kérdések”.
Kattintson a Beállítások lehetőségre. Ha a többi beállítást, ha szükséges. Egyes paraméterek, mint például a papír méretét nem lehet ellenőrizni, és meg kell változtatni a nyomtató.
Beállítások menü nem jelenik meg, ha a nyomtató csak fekete tintát.
Ábra. Screen „A nyomtató beállítása”
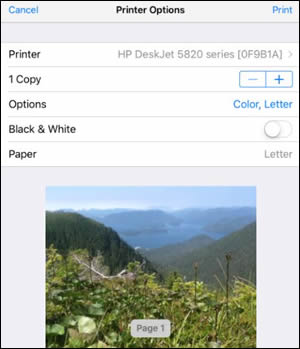
Válassza ki a példányszámot a nyomtatni kívánt, majd a Nyomtatás gombra.
Megjegyzés.
Ha használja csatlakozni Wi-Fi Direct / HP Wireless Direct, menj vissza a Wi-Fi beállításokat, és csatlakoztassa az Apple iOS készüléket a hálózathoz.
Megjelenik nyomtatók AirPrint támogatás nem található meg, amikor megpróbálja válassza ki a nyomtatót. A probléma megoldásához indítsa újra a nyomtatót, és az Apple iOS eszközt, majd győződjön meg arról, hogy csatlakozik az ugyanazon a hálózaton.
Megjegyzés.
Ha a nyomtató csatlakoztatva van a számítógéphez egy USB-kábellel, szükséges alternatívájaként használható Wi-Fi Direct / HP Wireless Direct (ha rendelkezésre áll).
Ügyeljen arra, hogy idegen készülékek nem akadályozza meg a vezeték nélküli jel, és mozgassa a router közelebb a nyomtatóhoz.
Mozgassa a nyomtatót a vezeték nélküli router.
Győződjön meg róla, hogy a router beállítása frekvenciája 2,4 GHz.
Ha nem tudja, hogyan kell ezt a beállítást, olvassa el a dokumentációt a router, vagy forduljon az Internet szolgáltató (ISP).
Indítsa újra a routert, és a nyomtatót, és ellenőrizze az állapotát a vezeték nélküli hálózati kapcsolat a hálózati konfigurációs oldalon, majd kapcsolja be a készüléket az Apple, hogy ellenőrizze a vezeték nélküli hálózati beállításokat.
Kapcsolja ki, majd kapcsolja be a router.
Vonatkozó utasításokat, hogyan kell kikapcsolni a router, akkor forduljon a gyártó a router.
Megjegyzés.
Ne állítsa vissza a router.
Kapcsolja ki, majd kapcsolja be a nyomtatót.
Kapcsolja ki a készüléket az Apple.
Megjegyzés.
Ebben a lépésben nem tartalmazzák az Apple iOS-eszközön.
Nyomtassa ki a hálózati konfigurációs oldalt.
Vonatkozó utasításokat nyomtatási konfigurációs hálózathoz, akkor a HP ügyfélszolgálatához. Írja be a nyomtató típusszámát, majd keresse meg a dokumentumot on-demand „konfigurációs oldal nyomtatása”
Ellenőrizze a fajta aktív részvétele az „Általános információk” részben ezt a jelentést. Csatlakozási mód kell állítani Wireless.
Ügyeljen arra, hogy a hálózat nevét (SSID), mint azt a jelentés eltér a vezeték nélküli hálózat nevét a hálózati nyomtatót.
Ha a HP nyomtató csatlakoztatva van egy megfelelő vezeték nélküli hálózathoz. kövesse az alábbi lépéseket.
Ha a HP nyomtató nem csatlakozik a megfelelő vezeték nélküli hálózathoz. megy a HP ügyféltámogatási webhelyet. írja be a nyomtató típusát a keresőmezőben, és megtalálja a támogatási dokumentumot a nyomtató csatlakoztatása vezeték nélküli hálózathoz.
Kapcsolja be az Apple iOS-eszközön.
Kattintson a Beállítások ikonra ().
Kattintson a Wi-Fi elemet.
Győződjön meg róla, hogy a Wi-Fi be van kapcsolva, és a neve mellett a kívánt vezeték nélküli hálózat be van jelölve.
Visszatérjen a beállítások menüben. és ellenőrizze, hogy a Bluetooth funkció ki van kapcsolva.
Végezze újra a nyomtatást. Ha a probléma továbbra is fennáll, kövesse az alábbi lépéseket.
Tanulmány a rész frissítése a nyomtató firmware. töltse le és telepítse a legújabb firmware-t a nyomtató
Végezze újra a nyomtatást. Ha a probléma továbbra is fennáll, kövesse az alábbi lépéseket.
Nyissa meg a beágyazott webkiszolgáló (EWS), és győződjön meg róla, AirPrint engedélyezése.
Vonatkozó utasításokat nyomtatási konfigurációs hálózathoz, akkor a HP ügyfélszolgálatához. Írja be a nyomtató típusszámát, majd keresse meg a dokumentumot on-demand „konfigurációs oldal nyomtatása”
A nyílt internet böngésző a számítógépen.
Megjegyzés.
Amikor megjelenik az Internet böngésző biztonsági tanúsítvány, a Folytatás gombra.
Nyílt EWS információk oldalon, hogy a nyomtató.
Kattintson a Beállítások fülre.
Kattintson a Biztonság és válassza ki a rendszergazda beállításokban.
Hálózati beállítások alatt válassza AirPrint pontot. Ha nincs kiválasztva, majd kattintson az Alkalmaz gombra.
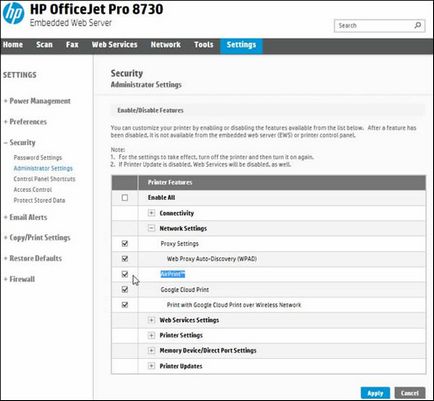
Végezze újra a nyomtatást. Ha a probléma továbbra is fennáll, kövesse az alábbi lépéseket.
Nem minden vezeték nélküli router támogatja a Bonjour technológia vagy minden funkciója. Mivel a Bonjour az alapértelmezett módszer kimutatására hálózati nyomtatók, először meg kell győződnie arról, hogy a vezeték nélküli útválasztó támogatja a technológiát, majd húzza ki és dugja vissza az Apple készüléket.
Ha az útválasztó támogatja a Bonjour. ugorjon a következő lépésre.
Végezze újra a nyomtatást. Ha a probléma továbbra is fennáll, kövesse az alábbi lépéseket.