Kézi konfigurálása vonalkódolvasó
Tisztelt vásárlók, végző független támogatása létrehozott üzletek automatizálási rendszerek!
Amikor frissít egy családi programok „1C: Enterprise 8” van szükség, hogy cserélje ki a fájl-kezelési szolgáltatások kapcsolódik a program kereskedelmi berendezések, az új kezelések a szükséges új vezetők. Jelenleg a szoftver vonalkód olvasó és mágneskártya olvasó a program „1C” Társaság „ATOL” fizetett.
Ha már csatlakoztatta a szkenner vonalkód vagy mágneskártya olvasó segítségével a vezető „ATOL” is, vagy meg kell vásárolni a vezető biztonsági kulcs, vagy használja a régi driver „ATOL”, és a korrigált kapcsolati szolgáltatás feldolgozó (lásd. 1. lábjegyzet), vagy csatlakoztassa a szkennert „1C” vonalkódot egy új szabvány driver. Az igény, hogy újra az illesztőprogramokat Kereskedelmi berendezés úgy is kapcsolódik a frissítenie kell bármely más kereskedelmi berendezések vezető, illetve a használata egy egységes PC és Armco «1C».
Utasítás USB vonalkód olvasó felület a szoftver termékek „1C: Enterprise” szabványos driver „1C”.
1.1. Szkennerek Metrologic:
1.1.1. Csatlakoztassa a szkennert USB.
1.1.2. Nyisd az utasításokat a szkenner «Configuration Guide». A 2. o., Beolvasni a vonalkódot: «Recall alapértékek»
1.1.3. Az eszközkezelő, a csoport „Devices HID», meg kell jelennie ág «USB-HID kompatibilis eszköz":

1.1.4. Scan 41. oldal (szakasz «Prefixes / utótagok») vonalkód :. «Disable LF utótag»
1.1.6. Scan a 68. oldalon ( «USB» rész) vonalkód :. «engedélyezése Uni-irány USB Serial emulációs mód»
1.1.7. Keresztül 2c «Ablakok» nyitja és zárja az üzenet: „Új hardver Metrologic. „És nyissa ki az ablakot” Új hardver varázsló „válassza a” Nem ez az idő „kattintson a” Tovább „; Válassza a „Telepítés listából vagy adott helyről”, kattintson a „Tovább” gombra. Válassza a „Keresés a legjobb vezető ezeken a helyeken”, meg a zászló „ezen a helyen a keresés”, „Tallózás” gombra, válassza ki a mappát «uni-irány», kattintson a „Tovább” gombra. A „Hardware Installation” click „Folytatás”. Fejezze be a varázsló, kattintson a „Befejezés” gombra az „Új hardver varázsló” ablak. A „Windows” nyitja és zárja az üzenetet: „Új hardver és kész.”
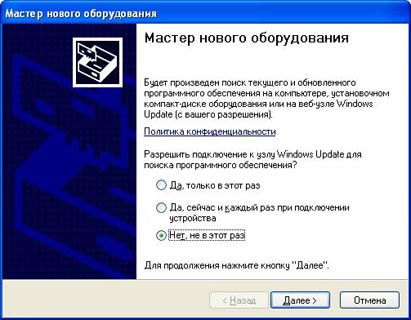
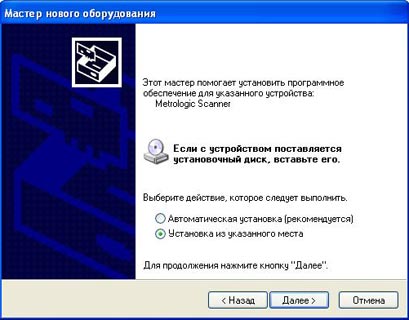

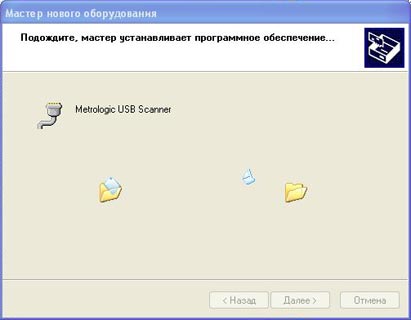
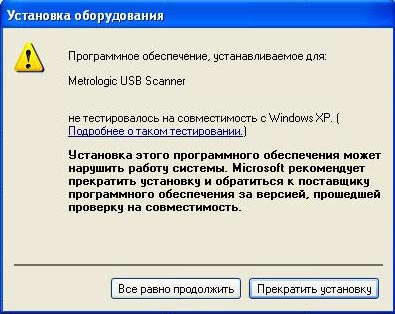
1.1.8. Húzza ki a szkenner az USB keresztül 2c újra csatlakozik, a lapolvasó hangjelzést ad, és az eszközkezelő, a „Portok (COM és LPT)» szerepelnie kell: «Metrologic USB Scanner (COM7)» (tetszőleges port száma). Megnyitása a készülék tulajdonságait, a lap «Advanced», meg lehet változtatni a COM port számát. Ha megváltoztatta a port számát, húzza ki, csatlakoztassa a szkennert USB.

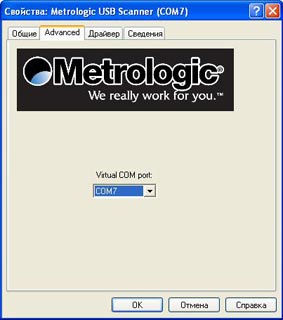
1.2. Szkennerek CIPHER 1000 USB (emulációs COM).
1.2.1. Az illesztőprogram telepítése a CD-lemezről a készletet. Csatlakoztassa a szkennert USB. Az Eszközkezelőben, a „Portok (COM és LPT)» szerepelnie kell: «rejtjel USB Scanner (COM7)» (tetszőleges port száma). Megnyitása a készülék tulajdonságait, a lap «Advanced», meg lehet változtatni a COM port számát.
2. Ennek keretében az aktuális könyvtárat „1C: 7.7” legyen «scanopos.dll» fájl verziója nem kevesebb, mint «8.0.8.4.», For 1S8.1 meg kell a könyvtárban «\ Bin» programban. ( „Dll” fájl verziója megtekinthető a lap „Version” file tulajdonságok) a mappában «ExtForms \ Equip» fájlokat: «Scanner1C_Vestor.ert» és «Scanner1C_Vestor.efd» (a név a jelenlegi üzemi könyvtár adatbázis alján látható az ablak „Run 1C Company „). Telepítés és regisztráció «dll» Fut «ScanOPOS.exe» fájlt, akkor át kell másolni a fájlt a mappát, amelyben a telepítést.
3. Állítsa be a szkennert „1C 7.7.” Program
3.1. A főmenüben a program „1C 7.7” válassza ki a „Tools” - „beállítása kereskedelmi berendezések.” Ki képernyőn „Shop berendezések”, megy a lap „Barcode Scanner”, válassza ki a modell a „Barcode Scanner 1C Westor”. Állítsa be a checkbox "Barcode Scanner ON" (szkenner modell "Standard szkenner", válassza a "Vonalkód van az előtag" eltávolították), nyomja meg az "OK" gombot. Az ablak bezárása „Típus” nyomd meg a gombot a „Connect”. A „Shop berendezések”, „1C” üzenetet jelenít meg, mint például: „Barcode Scanner: Amikor csatlakozik egy hiba. Állítsa be a paramétereket a szkenner csatlakozik! Főmenü - <Файл> - <Открыть> - (C: \ Proram Files \ DemoDB \ ExtForms \ Equip \ Scaner1C_Vestor.ert) ».

3.2. Az ajánlást követően nyissa meg a fájlt. Tegye paraméterek: „Port» - «COM (száma eszközkezelő) " "Speed" - "9600", "Bit adatok" - "7", "Stop Bit" "-" 2", "utótag "" -" 13 (CR)»,«esemény»-«BarCodeValue», zárja be a fájlt. A „Shop berendezés”, kattintson az „OK” gombra. Ha üzenetet hagyni, „Nem sikerült a kizárólagos hozzáférést egy eszközhöz”, ellenőrizze ismét a beállítást, valószínűleg nem igaz szett a COM port számát. Ha megfelelően csatlakoztatva, nem az üzenet gomb megnyomása után az „OK” nem adott.

4.IMAGE SZERKESZTÉS szkennert "1C 8" program.
4.1.Cherez fontos „1C 8” menüben válasszuk a „Tools” - „kereskedelmi berendezés” - „A kábelek csatlakoztatása és beállítása kereskedelmi felszerelések.” Ha rákattint a „fenntartó kezelés”, válassza az „Open Directory” Kezelések, hogy a szolgáltatás „” nyitni az ablakot „megmunkálási berendezések karbantartása”, nyomja meg a „modulok” gombra kattintva megjelenik a „Processing szolgáltatás Kereskedelmi berendezés: Új”. Ebben az ablakban válasszuk ki a mezőt a „Processing” file „Skaner1S_Vestor.epf”, írja a modell neve „1C vonalkódolvasó Westor” nyomd meg a gombot az „OK”. A „csatlakoztatása és konfigurálása kereskedelmi berendezések” hogy az aktív tábla megnyomja a „modulok” hozzá egy sort az új berendezések. „Gombot. „Nyisd ki az ablakot” Directory Kereskedelmi berendezés „nyomja meg a” modulok „megnyílik egy ablak” Bolti Új „ott válassza a” Service feldolgozása: »-« 1C Scanner Westor vonalkód „” modell »-« Barcode Scanner (General ) "kattintson az" OK”gombra.
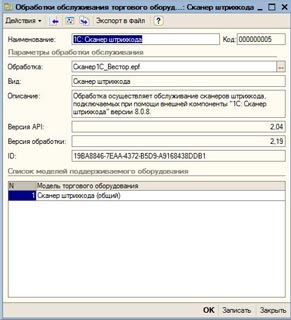
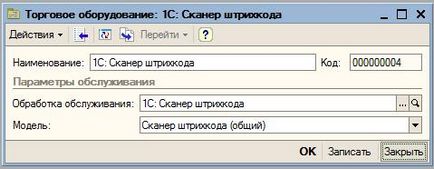
4.2. A „csatlakoztatása és konfigurálása kereskedelmi berendezések” az A táblázat nyomja meg a „\ /” választani „1C Barcode Scanner Westor” az asztal felett nyomja meg a gombot a „Beállítások” ablakot nyit a „Beállítás”, ki a paramétereket: „Port” - „a COM (száma eszközkezelő) "" sebesség "-" 9600 "" bit adat "-" 7 "" stop bit "" - "2", "utótag" "-" 13 (CR) »nyomógomb” teszt”, szól a vonalkód olvasó. A doboz kell hozzá, például: «COM7 88011929` CR`», ellenőrzi a megfelelő telepítés COM-port számát és utótagot.


5.Proverit szkenner működhet a Fájl megnyitása ablak - kezelési szolgáltatások ( „1S7.7.» - «Scaner1C_Vestor.ert», «1S8" -»«Skaner1S_Vestor.epf»«), beolvasni a vonalkódot az üzenet legyen: counter szkennelés „forrás» - «Scanner», «esemény» - «BarCodeValue» vagy «PoluchenShtrihkod”, hogy »1C 7.7« vagy »1S8« illetve »adat« - a számok a vonalkód. Ennek hiányában reakció a szkenner, ellenőrizze, hogy az aktív fájl megnyitása ablakban kattintson a „tájékoztatás a driver,” Ellenőrizze a beállításokat. Ha a vonalkód leolvasása nem teljesen, ellenőrizze az illesztőprogram verzióját a lap „1C: Bar Code Scanner” ablak „System Settings” (főmenü „Tools”, „Options” részben), akkor nem lehet kevesebb, mint a «8.0.8.4», ellenőrizze törlődik Ön utótag «LF» programozása közben a szkenner, hogy «CR» utótag maradt. Gomb „A Journal” elválasztja az ablakot, hogy konfigurálja a log paramétereit a szkenner-illesztőprogram; Az alapértelmezett beállítás „0 szint - off” azt jelenti, hogy a napló bejegyzéseket nem tartják; Meg lehet rendelni egy könyvtárat a log fájlt, állítsa részletes naplózás.
Vonalkód a felület „törni a billentyűzetet” és az USB KB kell csatlakoztatni a vezető „ATOL”, az RS232 (COM port) keresztül lehet csatlakoztatni egy normál vezető „1C” ebben a kézikönyvben, kivéve a cikkek, amelyek a berendezés csatlakozik a Windows a telepítés a vezetők (COM port az Eszközkezelőben már rendelkezésre kell).
Segítségével többszörös szkenner, vagy mágneskártya olvasó egyetlen PC-n az egyik felhasználó a „1C”. Beállítása „1C 7.7” készül egy megnyitott fájl «Scanner1C_Vestor_Multi.ert» ablak, és a „1C 8” egyszerűen adunk még egy szkenner. A „1C 7.7”, amelyet a kapcsolatot a mágneskártya olvasó, de a szabványos vezető és enyhén finomított a „1C”, is össze lehet kapcsolni, és a szkenner és mágnescsík olvasó.