Létrehozása egyszerű tömbvázlata - office helpdesk
Folyamatábrák - diagramok, amelyek mutatják a lépéseket a folyamat. Egyszerű folyamatábrák könnyebb létrehozni, hanem azért, mert az egyszerűség és érthetőség a számadatok is könnyen olvasható.
Megjegyzés. Azt is automatikusan létrehoz egy egyszerű tömbvázlata alapján az adatokat egy adat megjelenítő Visio Pro Office 365 További információért lásd. Cikk létrehozása áramkörök adat megjelenítő.
Template „Simple blokk diagram” Visio tartalmaz alakzatokat, hogy lehet használni, hogy szemléltesse a különböző folyamatok. Ez különösen hasznos megjelenítésére egyszerű üzleti folyamatok, mint például a fejlesztési javaslatokat mutatja az alábbi ábra mutatja.
Amellett, hogy a minta „Egy egyszerű folyamatábra” Visio rendelkezésre a különböző rendszerek minták szűkebb hely, mint például az adatok áramlását diagramok, az időskálán, és a szoftver modell. További információ a különböző sablonok, lásd. Cikk részletezi a cél mindkét Visio sablon.
Fuss a Visio alkalmazás.
Kattintson duplán egyszerű tömbvázlata.
Minden egyes szakaszában a folyamat dokumentált dokumentumban drag alakjának megfelelő folyamatábra.
Ha csatlakozni az elemek a vázlat, mozgassa az egérmutatót az első szám, és kattintson a nyíl mutat az ábra, amely ahhoz szükséges, hogy a kapcsolat létrehozásához. Ha a második szám nem szomszédos az első, meg kell húzni a kis nyílra, hogy a központ a második szám.
Szöveg hozzáadása formájuk vagy a csatlakozó vonal, jelölje ki, majd írja be a szöveget. Ha beírta a szöveget, kattintson egy üres területre az oldal.
Ha módosítani szeretné a nyíl irányában összekötő vonal, válasszuk ki a kapcsolatot, majd a fület, a Stílusok csoport ábrán számok, kattintson Line. pont a nyílra, és válassza ki a kívánt irányba, és egy nyíl.
Automatikus igazítás és térköz
Nyomja meg a Ctrl + A, az összes objektum kijelöléséhez az oldalon.
A Kezdőlap lap, a szervezkedési csoportban kattintson pozíció, majd automatikus igazítása és azonosítása időközönként.
Ha ez nem vezetett a kívánt eredményre, mégse gombbal a Ctrl + Z, és használja a többi paramétert a gombok és menü Igazítás pozíció.
Mik folyamatábrák
Ha kinyitja minta egyszerű blokkvázlat nyit stencil ábrákon egyszerű blokkvázlat. Mindegyik ábrán a készlet jelent egy bizonyos eljárási lépést. De a számok nem valamiféle egyetemes jelentést, értékük határozza meg az alkotók és a felhasználók a folyamatábrák. A legtöbb folyamatábrák használt három vagy négy féle számok, és a hatótávolsága is csak egy speciális igények vannak.
Ebben az esetben a neveket a formák Visio jelzik azok használatát. A következők a leggyakoribb formája.
Start / End. Ez a szám kell, hogy képviselje az első és az utolsó lépés a folyamat.
Folyamatot. Az ábra egy szabványos lépés ebben a folyamatban. Ez az egyik leggyakrabban használt darab bármilyen formában.
Határozat. Ez a szám használatos a ponton, ahol a következő lépés a kiválasztás függ a döntés. Options lehet egy kicsit, de a legtöbbjük két „igen” és „nem”.
Alprocessz. Ez a szám kell használni, hogy képviselje a fokozatok, amelyek együttesen egy sub máshol definiált (gyakran egy másik oldalon ugyanazt a dokumentumot). Ez a megközelítés akkor hasznos, ha a blokk diagram túl nagy és bonyolult.
Dokumentumot. Ez az adat a lépés, amelynél a dokumentum jön létre.
Adat. Ez a szám azt jelzi, hogy a kapott adatok az eljárás, vagy levelek. Továbbá, ez a szám lehet anyagokat jelöl. Néha ez az úgynevezett szám „Input / Output”.
Mik folyamatábrák
Amikor megnyit egy sablon „Simple tömbvázlata” is kínál egy sor elem „alakzatok egyszerű tömbvázlata.” Mindegyik ábrán a készlet elemek megfelelő egy adott eljárási lépés.
Start / End. Ez a szám kell, hogy képviselje az első és az utolsó lépés a folyamat.
Folyamatot. Ez a szám az a folyamat, lépésben.
Alprocessz. Ez a szám kell használni, hogy képviselje a fokozatok, amelyek együttesen egy sub máshol definiált (gyakran egy másik oldalon ugyanazt a dokumentumot).
Dokumentumot. Ez az adat a lépés, amelynél a dokumentum jön létre.
Adat. Ez a szám azt jelzi, hogy a kapott adatok az eljárás, vagy levelek. Továbbá, ez a szám lehet anyagokat jelöl. Néha ez az úgynevezett szám „Input / Output”.
Megjegyzés: Nem találja a megfelelő formát? További információ arról, hogyan lehet megtalálni a többi darab, lásd. Cikk rendezése és keresése formák „ábrák” ablakot.
Folyamatábra létrehozása
Kattintson a Fájl fülre.
A Fájl lapon nem jelenik meg
Ha a fájl lap nem látható, folytassa a következő lépéssel az eljárás.
Kattintson az Új, majd kattintson a Folyamatábra. majd a rendelkezésre álló sablonok, kattints egyszerű tömbvázlata.
Kattintson a Create.
Minden egyes szakaszában a folyamat dokumentált dokumentumban drag alakjának megfelelő folyamatábra.
. Megjegyzés: Arról, hogy hogyan kell használni alakzatokat, hogy képviselje az egyes lépéseket a folyamat, a Mi elvi ábrák.
Csatlakoztassa ábra folyamatábrák az alábbi módszerek.
Csatlakozó két alak egymás
A Kezdőlap lap Eszközök csoportjában kattintson Connection sort.
Húzza csatlakozási pont az első alakja a kapcsolódási pont a második alakot. Miután kötőelemek végpontok összekötő vonal pirosra.
A vegyületek közül az egyik alakú több kapcsolat segítségével egy ponton
Alapértelmezésben a téglalap alakú összekötő vonal, és a csatlakozási pont az ábrán látható három másik alak néz ki, mint a képen látható.
Az összekötő vonalak érkezett közvetlenül a központi pont az első szám, és vezetett pontokat minden más számok, akkor kérdezd meg közvetlen összekötő vonal. amint az az alábbi ábrán látható.
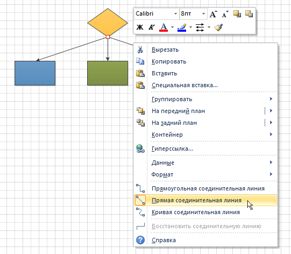
A Kezdőlap lapon kattintson összekötő vonal az Eszközök csoportban.
Minden egyes szám, amelyhez hozzá kell adni az első, húzza az azonos kapcsolódási pontot az első szám a kapcsolódási pontot a egyes többi számok.
Kattintson az egyes összekötő vonal, jobb gombbal, és válassza ki a közvetlen kapcsolat vonalon.
Hogy visszatérjen a normális szerkesztésére a Kezdőlap lap Eszközök csoportjában kattintson Pointer.
Szöveg hozzáadása formájuk vagy a csatlakozó vonal, jelölje ki, majd írja be a szöveget. Ha beírta a szöveget, kattintson egy üres területre az oldal.
Ha módosítani szeretné a nyíl irányában összekötő vonal, válasszuk ki a kapcsolatot, majd a csoport a formák, a nyílra kattintva a jobb sorban. pont a nyílra, és válassza ki a kívánt irányba.
Nyomtatás nagy folyamatábrák
A legegyszerűbb módja annak, hogy nyomtatni egy blokk diagram, amelynek méretei meghaladják a papír méretét, - nyomtassa ki több lapot, majd ragasszuk őket.
A nyomtatás előtt meg kell győződnie arról, hogy a megjelenített oldal egy Visio dokumentum tartalmazza a blokk diagram teljesen. Minden adat, amelyek túlmutatnak az oldalt Visio, nem lesz kinyomtatva.
Nyomtatni egy nagy folyamatábra, kövesse az alábbi lépéseket:
Nyissa meg a vázlat, majd a Tervezés lap Oldalbeállítás csoportjában kattintson Size, majd válassza ki a Fit to Page.
Kattintson a Fájl fülre.
A Fájl lapon nem jelenik meg
Ha a fájl lap nem látható, folytassa a következő lépéssel az eljárás.
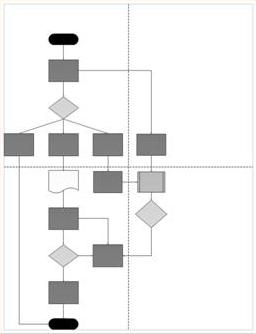
Válaszfal rendszerek oldalakon pontozott vonal jelöli.
Nyomtatni tömbvázlata több lapot, kövesse az alábbi lépéseket.
A Print Setup fülön a papírt a nyomtatóba, válassza ki a papír méretét, ha nincs megadva.
Kattintson az OK gombra.
Ha a dokumentum megfelelőnek tűnik, a Nyomtatási, kattintson a Nyomtatás gombra.
A nyomtatás után a mező lehet vágni, helyezze el a lapokat megfelelően és ragasszuk őket.
Nyomtatni tömbvázlata egy papírlapot, kövesse az alábbi lépéseket.
A Print Setup fülön a papírt a nyomtatóba, válassza ki a papír méretét, ha nincs megadva.
A Scale menüben válasszuk ki az Add legfeljebb.
A vonaltól jobbra Place legfeljebb 1-es típusú mező az oldalon. A szélesség és a p. Magasságban.
Kattintson az OK gombra.
Kevesebb Print, kattintson a Nyomtatás gombra.
Mik folyamatábrák
Amikor megnyit egy sablon „Simple tömbvázlata” is kínál egy sor elem „alakzatok egyszerű tömbvázlata.” Mindegyik ábrán a készlet elemek megfelelő egy adott eljárási lépés.
A számok szerepelnek a készlet elemeit „alakzatok egyszerű vázlat,” széles körben használt, de egy pár. Éppen ezek a számok az alábbiakban ismertetjük. További információkért a többi számok. A link (Kevésbé népszerű figura folyamatábrák), a végén ezt a részt.
Megszűnés figura. Ez a szám kell, hogy képviselje az első és az utolsó lépés a folyamat.
Folyamatot. Ez a szám az a folyamat, lépésben.
Az előre meghatározott folyamat. Ez a szám kell használni, hogy képviselje a fokozatok, amelyek együttesen egy sub máshol definiált (gyakran egy másik oldalon ugyanazt a dokumentumot).
Határozat. Ez a szám használatos a ponton, ahol a következő lépés a kiválasztás függ a döntés. Options lehet egy kicsit, de a legtöbbjük két „igen” és „nem”.
Dokumentumot. Ez az adat a lépés, amelynél a dokumentum jön létre.
Adat. Ez a szám azt jelzi, hogy a kapott adatok az eljárás, vagy levelek. Továbbá, ez a szám lehet anyagokat jelöl. Néha ez az úgynevezett szám „Input / Output”.
Ábrák folyamatábra. Ha rákattint a kompozit ábra jobb gombbal, akkor bármelyik ezek a számok: „Process”, „Felbontás”, „dokumentum” vagy „data”. Bármilyen szöveget, hogy adja meg a rajzot, vagy add hozzá az ingatlan „Ezek a számok,” megmarad rajta.
Itt van ez a szám a készlet elemei:
Ha húzza alakja egy olyan oldalra, a dokumentum, és kattintson a jobb egérgombbal egy helyi menü jelenik:
A tárolt adatokat. Ez a szám kell használni a színpadon, melynek eredménye egy adattároló.
Kevésbé népszerű figura folyamatábrák
Dinamikus összekötő vonalon. Ez az összekötő vonal áthalad a számok feküdt az úton.
Görbe bekötés. Ez az összekötő összhangban állítható görbületű.
Automatikus illesztés magassága mezőben. Ez egy szöveges mező a keret, amelynek mérete függ a mennyisége a megadott szöveget. Szélessége állítható húzással oldalán a szám. Ez a szám nem egy lépés ebben a folyamatban, de hasznos a címkék a blokk diagram.
Megjegyzés. Ez a mező zárójelben, amelynek mérete függ az összeg a beírt szöveget. Szélessége állítható húzással oldalán a szám. Mivel a „mező a Legszélesebb magassága”, ez a szám nem jelent lépésben. Használd, hogy jegyzeteket a számok folyamatábra.
Kézi bevitel. Ez az a szakasz, ahol a személy tájékoztatást nyújt folyamatot.
Kézi működtetés. Ez a szakasz, amelyet el kell végezni az ember.
A belső tároló. Ez a számadat a tárolt adatok a számítógépen.
Közvetlen adatokat. Ez a számadat a tárolt adatokat, és oly módon, hogy minden egyes rekordot is közvetlenül elérhető. Ez megfelel a módszer az adatok tárolására a számítógép merevlemezére.
Kártya és papír szalagot. Ez a számadat lyukkártyával vagy papír szalagot. A korai számítógépes rendszerek, lyukkártya és papírszalag használt olvasni és írni az adatokat, valamint tárolni és a programok futtatására.
Display. Ez a számadat az adatok jelennek meg a felhasználó (tipikusan a számítógép képernyőjén).
Előállítás. Ez a számadat az inicializálás változók végrehajtásának előkészületeként az eljárás.
Párhuzamos mód. Ezen az ábrán, ahol a két különböző folyamat futhat egyszerre.
Határciklusos. Ez az ábra a maximális lehetséges ismétlések számát a ciklus, hogy előre a következő lépés.
Az irányítás átadása. Ez a szám lépést jelent, amelyek bizonyos körülmények nem egy átmenetet a következő, és a többi blokk.
Folyamatábra létrehozása
A Fájl menüben mutasson az egérrel az Új gombra. majd a Block rajz, és válassza ki az egyszerű tömbvázlata.
Minden egyes szakaszában a folyamat dokumentált dokumentumban drag alakjának megfelelő folyamatábra.
Csatlakoztassa ábra folyamatábrák az alábbi módszerek.
Megjegyzés: Az információt más módon kitalálni kapcsolatban lásd hozzáadása csatlakozók között alakzatok Visio ..
Csatlakozó két alak egymás
A Szokásos eszköztáron kattintson az eszköz összekötő vonal.
Húzza csatlakozási pont az első alakja a kapcsolódási pont a második alakot. Miután kötőelemek végpontok összekötő vonal pirosra.
A vegyületek közül az egyik alakú több kapcsolat segítségével egy ponton
Alapértelmezésben a téglalap alakú összekötő vonal, és a csatlakozási pont az ábrán látható három másik alak néz ki, mint a képen látható.
Az összekötő vonalak érkezett közvetlenül a központi pont az első szám, és vezetett pontokat minden más számok, akkor kérdezd meg közvetlen összekötő vonal. amint az az alábbi ábrán látható.
A Szokásos eszköztáron kattintson az eszköz összekötő vonal.
Minden szám, amelyhez hozzá kell adni az első, tegye a következőket: Drag egy és ugyanazon kapcsolódási pontot az első szám a csatlakozási pontot a másik darab.
Kattintson az egyes összekötő vonal, jobb gombbal, és válassza ki a közvetlen kapcsolat vonalon.
A Szokásos eszköztáron kattintson a mutató eszközt. hogy visszatérjen a normál szerkesztési mód.
Szöveg hozzáadása formájuk vagy a csatlakozó vonal, jelölje ki, majd írja be a szöveget. Ha beírta a szöveget, kattintson egy üres területre az oldal.
Megváltoztatni az irányt a törzs, a formája menüben mutasson az egérrel a tételt, és válasszuk az Opciók Tedd végét.
Nyomtatás nagy folyamatábrák
A legegyszerűbb módja annak, hogy nyomtatni egy blokk diagram, amelynek méretei meghaladják a papír méretét, - nyomtassa ki több lapot, majd ragasszuk őket.
1. folyamatábra. amely túl nagy a Visio rajz oldalt.
2. A blokk diagram, amely kerül egy dokumentum oldalt Visio.
Változó Visio dokumentum lapméret mérete szerint folyamatábrák
Ha nyitott egy blokk diagram a Fájl menüben válasszuk Oldalbeállítás.
Tab oldal mérete.
Under Page Size kattintson átméretezése a tartalmat.
Nyomtatás nagy folyamatábrák több papírlap
A Fájl menüben válassza az Oldalbeállítás parancsra.
Kattintson az OK gombra.
Megjegyzés: Az árnyékolt mezők jelennek meg az oldalak között. Ezek megfelelnek a területek lesznek nyomtatva két lap. Ez lehetővé teszi a lapok összeragadnak, így a folyamatábra nem volt üres időközönként.
A nyomtatás után a mező lehet vágni, helyezze el a lapokat megfelelően és ragasszuk őket.