Tanulságok dolgozó Microsoft Visio
Microsoft Visio alkalmazás tartalmazza a modern formák és sablonok létrehozására sokféle rendszerek olyan területeken, mint az informatikai menedzsment, folyamatok modellezése, építési és építészeti tervezés, felhasználói felület fejlesztése, humán erőforrás menedzsment, projekt menedzsment, és így tovább. D.
Keresés és alkalmazás sablon
Ahhoz, hogy megtalálja és alkalmazza a sablonokat a Microsoft Visio alkalmazás, kövesse az alábbi lépéseket.
Megjegyzés. Sablonokat Office.com, akkor kereshet közvetlenül a Microsoft Visio. Kereséséhez sablonok Office.com válassza a Más módszerek kezdéshez kattintson sablonok Office.com. A Keresés Office.com sablonokat mezőbe írja egy vagy több keresési feltételeket és kattintson a nyíl gombra.
Ábra. 1.1. Keresés Office.com sablon
- A Fájl lapon kattintson az Új.
- Az utóbbi sablont használ, kattintson a sablon egyszerű áramkört.
- Kattintson a Create.
Létrehozása séma
- A Fájl lapon kattintson az Új.
- A Válasszon egy sablont a csoport más módja az induláshoz, válasszuk az Új dokumentum.
- Kattintson a Create.
Ha az áramkör, a többség a helyet foglalhatja egy üres oldal áramkört. A közelben lesz egy ablak számok. Tartalmazó készletek különböző elemek formájú (lásd. Ábra. 1.2).
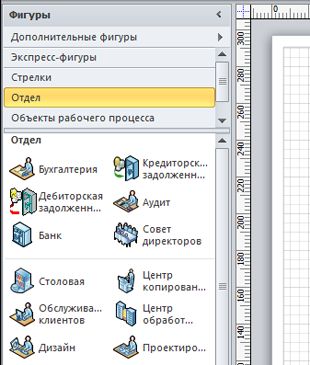
Ábra. 1.2. Window „szám”
Ahhoz, hogy hozzá egy sor eleme az ablak követni a számokat.
A kiválasztott elemek jelennek meg a Shapes ablakban.
Hozzáadása formák a rendszer
- Az ábrákon kattintson a kívánt formát, tartsa lenyomva az egér gombját.
- Húzza a forma a rendszer számára.
- Húzza az ábrákon sematikus oldal (lásd az 1.3 ábrát ..):
- A kész alakú (ábrák stencil hitelesítési rendszerben);
- Téglalap (stencil Express számok);
- Kézi bevitel (stencil ábrák hitelesítési rendszerben);
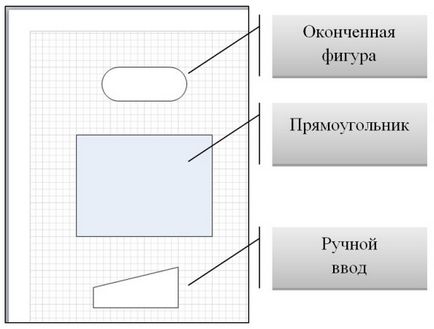
Ábra. 1.3. Hozzáadása formák a rendszer
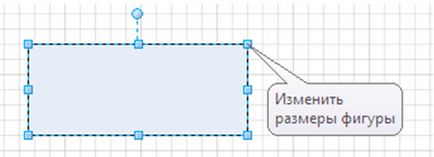
Ábra. 1.4. Méretének változtatása a szám
- Válassza ki a téglalap (kattintson rá a bal egérgombbal).
- A Kezdőlap lap, a csoport a formák kattintva töltse ki a listából.
- A kitöltés lehetőségek listáját, válassza a fehér szín.
- Jelölje ki az összes formák kattintva a Kezdőlap lap Szerkesztés csoportjában kattintson a lista Kiválasztás és elosztásának minden.
- A Kezdőlap lap Elrendezés csoportjában kattintson a lista, és megjeleníti a Középre igazítás.
- Jelölje ki az összes formák (ha nincs bejelölve), kattintson a Kezdőlap lap Szerkesztés csoportjában kattintson a lista kiválasztása és Összes kiválasztása.
- A Kezdőlap lap Elrendezés csoportjában kattintson a lista, és megjeleníti az intervallumok között a számok - Osszuk függőlegesen.
Hozzáadása csatlakozó két alakzat között
Ahhoz, hogy csatlakoztassa a két alak a rajz, kövesse az alábbi lépéseket.
- A Kezdőlap lap Eszközök csoportjában kattintson a csatlakozó vezeték.
- Mutasson az egérrel a csomópont darab (kék kereszt oldalán az ábrán), amelyből egy összekötő vonal kell építeni, a csatlakozási pont van kiemelve a Vörös téren.
- Nyomja meg a bal egérgombot.
- Húzza a vonalat a kapcsolódási pontokat a második szám, amelyre a vonalat kell végezni.
- Engedje el az egérgombot.
Kapcsolatot egymással formák program indult a végrehajtása során a munka 3 (ld. Ábra. 1.5).
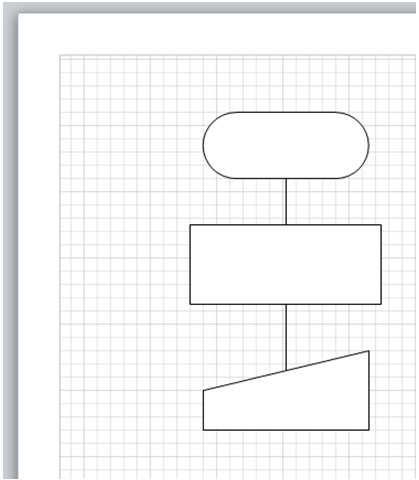
Ábra. 1.5. Vegyület számok reakcióvázlat
- A Kezdőlap lap Eszközök csoportjában kattintson a csatlakozó vezeték.
- Csatlakoztassa a kész forma és téglalap. Ehhez:
- Vigye az egeret az alsó csatlakozási pont a kész darabok (csatlakozási pont kell emelni piros négyzet).
- Nyomja meg a bal egérgombot.
- Drag sort a tetején téglalap vegyületet (csatlakozási pont kell felosztani piros négyzet).
- Engedje el az egérgombot.
Szöveg hozzáadása alak vagy oldal
Szöveg hozzáadása alak
- Jelölje ki az alakzatot a kívánt szöveget.
- Írja be a kívánt szöveget.
- Amint a bemeneti indul, Microsoft Visio kapcsol a kiválasztott alakzat szöveges módban. Ahhoz, hogy hozzá egy sor szöveget, nyomja meg az [ENTER] -t.
- Miután befejezte a bejegyzést, kattintson egy üres területre az oldalon, vagy nyomja meg az [ESC].
- Ismét jelöljük ki a forma. A szöveges mező fogja irányítani egy kis sárga marker. Húzza a jelölőt helyezzük el a szöveget.
Szöveg hozzáadása az oldalhoz
- A Kezdőlap lap, az Eszközök csoportban válassza a Szöveg eszközzel.
- Kattintson egy üres területre az oldalon, akkor a szöveges mező.
- Írja be a kívánt szöveget.
- Hogy kilépjen a Szöveg eszközzel. A Kezdőlap lap Eszközök csoport, válassza ki a mutató eszközt.
Most a szöveges mező ugyanolyan tulajdonságokkal rendelkezik, mint a többi számok. Akkor válassza ezt a mezőt és módosítsa a szöveget, húzza a mezőt egy másik része az oldal, vagy a szöveg formázása a betűtípus és bekezdés csoportok a Kezdőlap fülön.
- Szöveg hozzáadása az alakzat (lásd. Ábra. 1.6).
- A kész darab - Kezelése belső ellenőrzés a társaság.
- A téglalap - fejlesztése és frissítése a belső ellenőrzési program egy év alatt.
- Az ábra Kézi bejegyzés - kijelölése a vezető könyvvizsgáló és az ellenőrzési csoport, hogy folyamatos ellenőrzéseket.
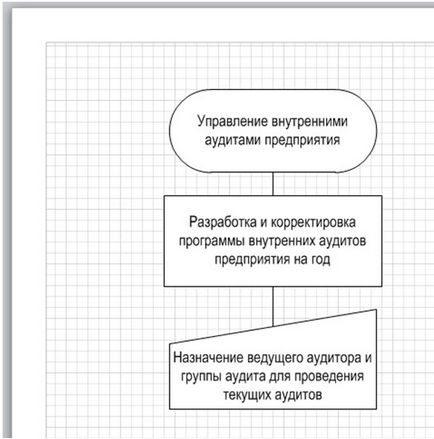
Ábra. 1.6. Szöveg hozzáadása alak
- A Kezdőlap lap, az Eszközök csoportban válassza a mutató eszközt.
- Kattintson a forma, amelyre a szöveg hozzá.
- Írja be a szöveget a billentyűzet.
- Változtassuk meg a betűméretet, vagy a forma úgy, hogy a szöveg jól helyezkedik el a formát.
- A Kezdőlap lap, az Eszközök csoportban válassza a Szöveg eszközzel.
- Kattintson egy üres területre a lap, hogy a szöveget a bal oldalon a téglalap alakú.
- Írja be a szöveget a billentyűzet.
- Formázza a szöveget.
- Kész a Szöveg eszközzel. kiválasztunk egy eszköz mutatója.
- Másolja a mezőbe, és tegyük a szám előtti Kézi bevitel.
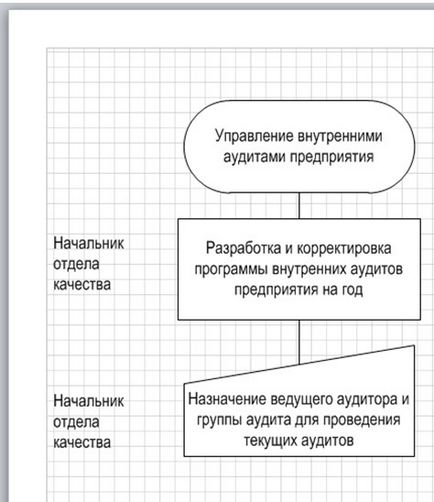
Ábra. 1.7. Szöveg hozzáadása az oldalhoz
formázás rendszerek
Hozzáadni a háttérben egy dokumentumot, kövesse ezeket a lépéseket.
Ábra. 1.8. lapjára
Átnevezése fület, kövesse az alábbi lépéseket.
- Kattintson a jobb gombbal a lapon át kell nevezni.
- A helyi menü Átnevezés parancsát.
- Adjon meg egy nevet a lapnak.
- Kattintson duplán a nevét átnevezni lapra.
- Adjon meg egy nevet a lapnak.
Ahhoz, hogy hozzá egy keretet, vagy a dokumentum címe, kövesse az alábbi lépéseket.
- A Tervezés lapon kattintson keretek és címek.
- Kattintson a kívánt címet.
A fejléc és a keret lesz hozzá, hogy a háttérben az oldal (alapértelmezés szerint ez az oldal neve Visio-1 háttér). A cím megváltoztatásához, meg kell változtatni, hogy a háttérben az oldalt.
- Alján a tervezési területen kattintson a Háttér fülre, Microsoft Visio-1 (lásd. Ábra. 1.8).
- Kattintson a cím szövegét. A teljes keret van kijelölve, de ha elkezd írni, meg fogja változtatni a cím szövegét alapértelmezés szerint.
- Írja be a kívánt cím.
- Szerkesztheti a szöveget egy másik keret, először ki kell választania a teljes keret egészét, majd a kívánt szöveget változtatni, és kezdjen el gépelni.
Alkalmazni egységes színvilág és egyéb formázási hatások a rendszer, kövesse az alábbi lépéseket.
- A program elő feladat 5, háttér beállítása „Flow” kék. Ehhez:
- A falazat hordozók tervező a csoportban, kattintson a Rétegek, válassza ki a nevet a hozzáadott fonaPotok.
- A falazat szubsztrátok tervező a csoportban, kattintson a szubsztrát. válasszon egy háttérszínt és egy kék színt a listából, amely megnyitja.
- Nevezze át a fül:
- Oldal a rendszer - rendszer auditálás;
- szubsztrát Oldal - Háttér.
Átnevezése oldal egy lapra kattintson rá duplán, és írja be a kívánt nevet.
- A Tervezés lap a csoportban hátlap kattintson keretek és a munkadarabot.
- Válassza ki a rendszer „öböl ablak”.
- Kattintson a fület hordozó háttér és a változás a neve: vezetői a szervezet belső ellenőrzés.
- Alkalmazza a rendszer tárgya „csak egy árnyék.” kiválasztja azt a Tervezés lap a Témák csoportban.
Nyomtatás
- Kattintson a Fájl fülre, majd kattintson a Nyomtatás parancsra.
- Ahhoz, hogy megjelenjen a diagram nyomtatáshoz kattintson a Nyomtatás gombra.
- A Nyomtatás párbeszédpanelen az alábbi lépéseket.
- A Név mezőben, válassza ki a nyomtató (ha még nincs bejelölve).
- A csoport lapon adja meg a tartomány oldalak a dokumentum nyomtatásra.
- A másolatok száma, adja meg a kívánt példányszámot nyomtatható.
- Miután beállította az összes nyomtatási beállítást, majd kattintson az OK gombra.
előtakarékosság
Ön tudja menteni a rendszert, mint a normál Microsoft Visio fájlt, és dolgozni rajta együtt a többi felhasználó a számítógépen, ahol telepítette a Microsoft Visio alkalmazás. Ezen túlmenően, miközben a rendszer, akkor választhat a különböző más formátumok közvetlenül a Mentés másként párbeszédpanelen.
- Kattintson a Fájl fülre.
- Kattintson a Mentés másként. majd válassza ki a kívánt formátumot a Fájl típus listában.
Attól függően, hogy hogyan kívánja használni a rendszert, és együttműködnek vele, megkövetelheti a különböző formátumok:
- egy közönséges képfájlt, beleértve JPG formátumban. PNG és BMP;
- A weblap HTM formátumban (képfájlokat és más erőforrás fájlok a almappát ugyanazon a helyen, ahol HTM-fájl mentése);
- PDF- vagy XPS- file;
- AutoCAD rajz DWG vagy DXF formátumban.
- Mentsd készült diagramot a quest 6 Documents mappában dokumentum formátumban (.VSD) alatt imenemShema belső ellenőrzés. Ehhez:
- A Fájl lapon kattintson a Mentés gombra.
- Válassza ki a Dokumentumok mappa tárolási rendszer.
- Ellenőrizze a megadott fájltípus dokumentum (.VSD).
- Írja be a fájl nevét a belső ellenőrzési rendszer.
- Kattintson a Mentés gombra.
- Save rendszer elő a Dokumentumok mappában PDF formátumban azonos néven. Ehhez:
- A Speciális lapon kattintson Mentés másként.
- Válassza ki a Dokumentumok mappát.
- Adja meg a fájl típusát - PDF (.pdf).
- Kattintson a Mentés gombra.
- Zárja Microsoft Visio.
Bontja az áramköri
- A Fájl lapon kattintson az Open.
- A bal oldali panelen a Megnyitás párbeszédpanelen válassza ki a meghajtót vagy mappát tartalmazó dokumentumot.
- A jobb oldali a Megnyitás párbeszédpanelen nyissa meg a mappát, amely tartalmazza a dokumentum.
- Kattintson a dokumentumot, majd kattintson a Megnyitás gombra.
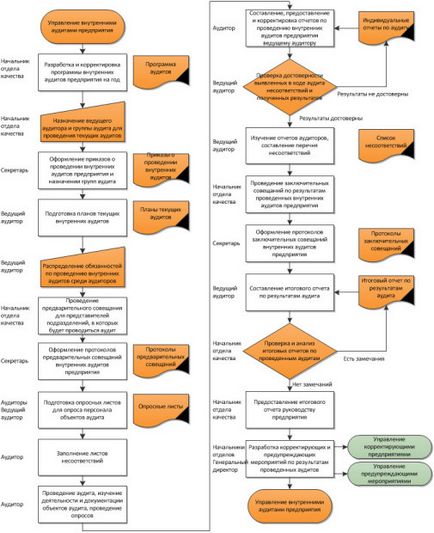
Ábra. 1.9. A módosított áramkör a gazdálkodó belső ellenőrzési