Változás adatcímkék a diagram formátumban - office helpdesk
Sok formázási lehetőségek adatcímkék. És ezek mind meghatározott feladata adatformátum aláírásokat. Ahhoz, hogy hozzáférj hozzáadása után adatcímkék. válassza ki az adatokat tartalmazó címkék formázni, és kattintson a diagram elemei> Adatok címkék> Speciális beállítások.
Ahhoz, hogy menjen a megfelelő szakaszban kattintson az egyik a négy alább látható ikonok (kitöltés és határon. Effects. A mérete és tulajdonságai (Layout és tulajdonságait az Outlook és a Word) ili.Parametry aláírások).
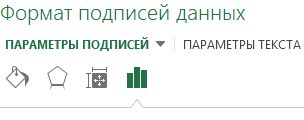
Tipp: Ügyeljen arra, hogy csak egyet válasszon adatok tag. Ha gyorsan szokás alkalmazni formázást más pontjait is adatsor válassza az aláírás Options> Tag adathalmazok> Készítsen másolatot az aktuális címkét.
Az alábbiakban lépésről lépésre, hogyan kell végre néhány leggyakoribb műveleteket.
Ebben a cikkben,
Csatlakozás adatcímkék az adatpontok egy kiemelő vonal
kiemelő vonal - egy vonal, amely összeköti az aláírás adatokat a megfelelő adatokat, és pont akkor használjuk, ha az adatok címkén kívül adatokat. Ahhoz, hogy hozzá a vezető vonal a grafikonon, kattintson az aláírást, és ha lesz egy négyoldalú nyíl húzza. Ha mozgatja a kiemelő vonal aláírási adatokat automatikusan átkerül utána. A korábbi verziók az alkalmazás, ez a funkció csak akkor érhető el a kördiagram. Most már lehet használni az összes típusú diagramok adatokkal címkéket.
Graph vonalak feliratokat
Típusának megváltoztatása vezető vonal
Jelölje ki az összekötő vezeték a módosítani kívánt.
Válassza ki a kitöltés és a határ> sort. és végezze el a szükséges módosításokat.
Az adatok megváltoztatása aláírások
Ahhoz, hogy egy újfajta adat aláírás különböző lehet, például meg lehet változtatni a szegélyszín az aláírás válasszuk ki.
Jelölje ki az aláírás adatok határait, amit meg akar változtatni. Ha módosítani szeretné a határ csak egy aláírási adatokat, kattintson rá kétszer.
Válassza ki a kitöltés és a határ> Border. és végezze el a szükséges módosításokat.
Tipp: A hatások lehetnek igazán eredeti aláírását. Ehhez nyissa meg a Hatások fülre, és válassza ki a kívánt hatást. Csak nézd ne vigyük túlzásba.
Alakjának megváltoztatása az adatok az aláírások
Annak érdekében, hogy a megfelelő típusú chart, akkor létrehozhat egy aláírás adatbázis szinte bármilyen alakú.
Kattintson a jobb gombbal az adattáblán szerkeszteni kívánt, majd kattintson a Change űrlap adatok címkéket.
Válassza ki a kívánt formát.
Méretének módosítása az adatok az aláírások
Kattintson az adattáblán és húzza a szegélyt a kívánt méretet.
Tipp: Beállíthatja a méret a többi lehetőség (Excel és PowerPoint) és összehangolása a fül mérete és tulajdonságai (Layout és tulajdonságait az Outlook és a Word). Ehhez kattintson duplán az adattáblán, és válassza ki a Méret és tulajdonságok.
Hozzátéve, hogy az adatok aláírási mező
Diagram adataláírást adatait tartalmazó, érték és a magyarázó szöveget.
Kattintson az aláírási adatokat, kattintson a jobb gombbal, és válassza a Beszúrás Mező adatcímkék.
Ha kiválasztja a teljes adatsor, ez a csapat lesz jelen. Győződjön meg róla, hogy csak egyet válasszon adatok tag.
Válassza ki a kívánt mezőt felvenni az aláírás adatokat.
Ha társítani adataláírást egy linket egy cellába, kattintson a [Cell] Jelölje ki a cellát. majd írja be a sejt referencia.
Tipp: visszatérni a standard aláírási adatokat, a csoport aláírási lehetőség, az Alaphelyzet gombra.