A technológia a virtuális wi-fi a Windows 7
Fennállása során a vezeték nélküli hálózat (Wireless Local Area Network-WLAN), túlélte a sok változás, amelyek hatással voltak a biztonság, a tartomány és a sebesség, de az alapvető működési elvek és változatlan maradt.
A vezeték nélküli hálózatok két üzemmódban működnek: ha két vagy több eszköz csatlakozik közvetlenül egymáshoz - egy pont-pont, vagy ha össze vannak kötve egy hozzáférési ponton keresztül (Access Point-AP). Az első esetben, beszélni az egyszerű hálózat (ad-hoc mód). Ezzel üzemmódban meglehetősen ritka, és főleg az adatcserét, ha nincs lehetőség, hogy a hozzáférési pont. A második mód használatával egy hozzáférési pont, az úgynevezett infrastruktúra (infrastruktúra mód), és a legtöbb esetben együtt használják a vezeték nélküli router, amely össze van kötve intrnet-. De ugyanakkor a használatát két üzemmódja van egy fizikai vezeték nélküli adapter nem biztosítja a fogalma Wi-Fi-vel.
Keresés az új módja, hogy használja a vezeték nélküli hálózatok, a koncepció a virtualizáció javasolták, amely eltávolítja a bizonyos korlátozásokat az ilyen hálózatok, és ezáltal bővül a képességeit. Ez a megközelítés a vezeték nélküli adapterek hajtotta végre több vállalat az érintett technológia neveket. Intel, az Intel My WiFi van, és ez a Microsoft Virtual WiFi.
Virtuális Wi-Fi egy szoftver réteg, amely elvonatkoztat a vezeték nélküli hálózati kártya, és létrehoz több virtuális adaptert. Minden virtuális adapter külön lehet beállítani, hogy kapcsolódni a különböző vezeték nélküli hálózatokhoz, de csak akkor használja a forrásokat egyetlen fizikai vezeték nélküli adapter.
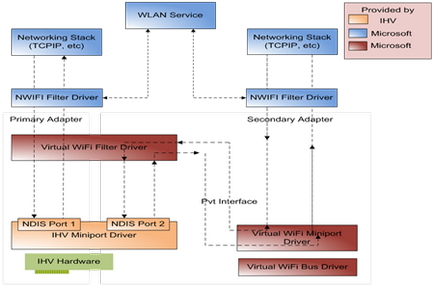
Mellesleg, támogatja a virtuális WiFi vezetők, a követelmény, hogy a tanúsítvány a vezeték nélküli adapter kompatibilis a Windows 7.
Virtuális WiFi jelölték Wireless Network Hosted, magyar jelölés a forgalomba hálózaton. A kapcsolat a bevezetése Virtual WiFi az új operációs rendszert a Microsoft, az új hálózat parancsokat a kezelése elosztott hálózati bekerültek. Íme néhány közülük:
- netsh wlan set hostednetwork [mód =] engedélyezve | nem engedélyezett - engedélyezése vagy letiltása a használata a hálózat.
- netsh wlan set hostednetwork [ssid =]<идентификатор_SSID> [Key =]<парольная_фраза> [KeyUsage =] kitartó | ideiglenes - Hálózati beállítás, ahol SSID - SSID hálózati azonosítót; Kulcsos felhasználó biztonsági kulcs által használt hálózat keyUsage meghatározza a biztonsági kulcs állandó vagy ideiglenes
- netsh wlan show beállítások - tulajdonságait mutatja a hálózat és annak állapotát.
- netsh wlan show hostednetwork settings = biztonság - jeleníti meg a biztonsági beállításokat írt online. (Show, beleértve a megadott jelszót a kulcs beállításakor a netsh wlan set hostednetwork)
- netsh wlan indul hostednetwork - Start elhelyezés hálózat.
- netsh wlan megálló hostednetwork - Stop elhelyezése hálózat.
Hogyan néz ki, mint a virtuális Wi-Fi beállítása a gyakorlatban: szükségünk lesz egy laptop vagy személyi számítógép vezeték nélküli eszközök, a Windows 7 és a driver támogatás Virtual WiFi.
Ha a fent leírt feltételek teljesülnek, akkor a hívás parancssort rendszergazdaként, és futtassa a következő parancsot, hogy:
netsh wlan set hostednetwork mode = teszi ssid = "MS Virtual Wi-Fi" key = "Pass virtuális wifi" keyUsage = perzisztens
Ebben a példában a „MS Virtual Wi-Fi” - a neve a vezeték nélküli hálózat, a „Pass virtuális wifi” -Jelszó hozzáférni a hálózathoz. Megadhatja ezeket az értékeket saját belátása szerint.

Miután a parancs végrehajtása, a rendszer megállapítja, hogy az új hardver és új hálózati adapter, vagy inkább a virtuális eszközkezelő jelenik - Adapter miniportillesztőprogram virtuális WiFi Microsoft (Microsoft Virtual WiFi miniportillesztőprogram adapter). De aztán megint, a virtuális adapter csak akkor jelenik meg, ha van egy vezeték nélküli adapter illesztőprogram támogatja Virtual WiFi.
Menj a Vezérlőpult - A Control Center Hálózati és megosztási - Change adapter beállításait lásd az új kapcsolat vezeték nélküli hálózati kapcsolat 2, amely megmutatja az állapotát - nincs kapcsolat. Így a következő lépés lesz a dob a hálózat. Ehhez a parancsot távon fut root, végrehajtja a parancsot:
netsh wlan indul hostednetwork.
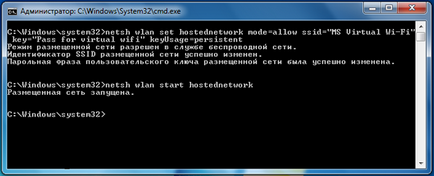
Ezt követően a hálózat indul, és keresni a program hozzáférési pont (SoftAP). Ennek ellenőrzéséhez a Control Panel - Network Management és megosztási központ. Mivel szoktuk csatlakozni az internethez a Wi-Fi-vel, azt találtuk, hogy a Windows 7 van kötve több vezeték nélküli hálózat. Most más vezeték nélküli eszközök is csatlakozni a hozzáférési ponthoz.
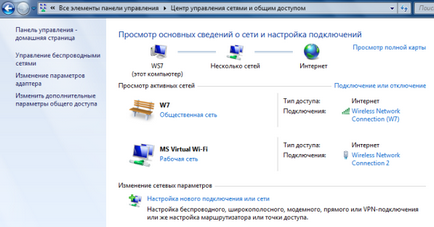
Ha azt akarjuk, hogy hozzáférést biztosítson intrenet más vezeték nélküli eszközökkel, amelyek kapcsolódnak a szoftver hozzáférési ponttal, azaz hogy megszervezze a Hot Spot (hotspot), akkor meg kell bemenni a falazat Vezérlőpult - A Control Center Hálózati és megosztási - Change adapter beállításait és csatlakozási tulajdonságokat amely kapcsolódik az internethez (ebben az esetben, a kapcsolat a Wi-Fi-vel, de bármi lehet: ethernet, 3G, WiMax, stb.) A Megosztás fülön jelölje be a Megengedem a hálózat más felhasználóinak, hogy ennek a számítógépnek az Internet, és csatlakoztassa az otthoni hálózat határozza meg, amely a hálózati adaptert, hogy (megosszák a) Internet, ebben az esetben, ha az a vezeték nélküli hálózati kapcsolat 2, amely utal a virtuális vezeték nélküli adapter.
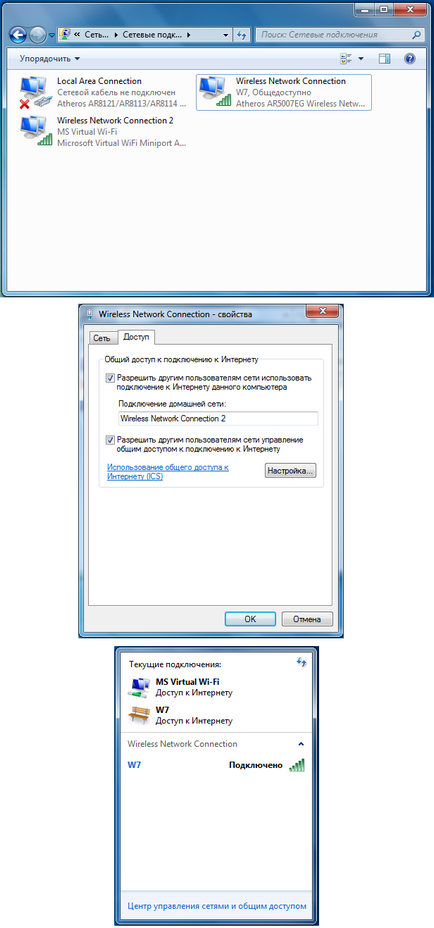

Könnyű használat Virtual Wi-Fi nyilvánvaló, de a használata a parancssor konfigurációs és hálózati elindítása (és futtatni elhelyezése hálózat szükséges minden alkalommal a számítógép újraindul c rendszergazda) ez nem túl kényelmes. És a beépített GUI Virtual WiFi beállítások, sajnos, nem. Ezért nem meglepő, külső megjelenését segédprogramok, amelyek működnek, és funkciója a héj is. Most néhány ilyen eszköz - ez Connectify és Virtual Router Manager. Az konfigurációt minimalizált - meg kell adni az SSID és a jelszó a hozzáféréshez. Ők töltik a rendszer, és azonnal egy olyan megosztott hálózati kapcsoló és képes megjeleníteni az összes csatlakoztatott mi elosztott hálózatra.

Virtual Router Manager