Excel, hogyan kell beállítani a könyvet, az alapértelmezett - a trükkök és technikák, a Microsoft Excel
Minden újonnan létrehozott munkafüzet megnyílik az alapértelmezett beállításokkal elfogadott. De mi van, ha nem tetszik valamelyik alapértelmezett beállítások a könyv? Például, ha kell foglalni tartalmazott csak egy lapot. Vagy talán meg akarja változtatni a betűtípust, a hiba, vagy a mérete.
Vagy talán azt szeretné, hogy elrejtse a rácsvonalak tartalmazó listákat. Vagy meg kell, hogy egy szabványos fejléc mindig nyomtatásakor. A beállítások módosítása az ilyen lehet az Excel beállításai párbeszédpanel. Azonban más változatok használata szükséges egy sablont.
Az alapértelmezett értékek az Excel beállításai párbeszédpanel
Ha az Általános részben a párbeszédablak Excel beállításai Négy vezérlő paraméterek beállítása új könyvek (ábra. 15,1).
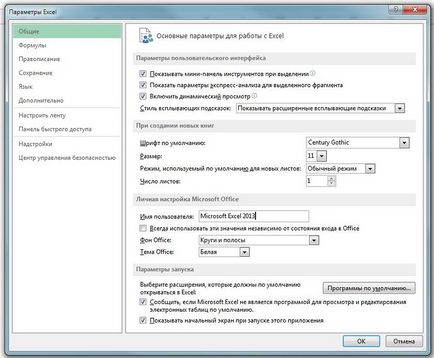
Ábra. 15.1. Általános rész A párbeszédablak Excel beállításai, használt változtatni a beállítást az új könyvek
Megadhatja a szöveg betűtípusa, betűmérete, elrendezése és lapszám. Ezek a változtatások csak az új könyvek, könyvek már létrehozott, azt nem fogja érinteni.
Sablon létrehozása kniga.xltx
Ahhoz, hogy állítsa be a paramétereket az új könyvek, amelyeket nem lehet meghatározott Excel beállításai párbeszédpanel, létre kell hoznia egy egyéni sablon nevű fájlt kniga.xltx. majd mentse el a megfelelő helyre a merevlemezen.
Ahhoz, hogy hozzon létre egy új könyvet használt sablon alapértelmezés szerint meg kell változtatni az alapértelmezett beállításokat üres munkafüzetet. A következő egy részleges paraméterek listáját, amelyeken lehet változtatni.
- A lapok száma. Hozzáadása vagy eltávolítása munkalapokat, vagy meg is változtatja a nevét.
- Stílusok. A következő stílusok galéria (található a Stílusok csoportjának a Kezdőlap lap) állítsa be a stílust. Alapértelmezésben az összes sejt meg a stílus Normal. ezért változtatni a font, de az alapértelmezett (beleértve kitöltőszínt, számformátum, méretű és típusú keret), meg kell változtatni a stílusát. Ehhez kattintson jobb gombbal a nevére a galériában stílus és válassza a Módosítás parancsot a helyi menüből. Aztán, hogy a szükséges változtatásokat a stílus párbeszédpanelben.
- Nyomtatási beállítások. A beállítások módosításához a Page Layout fülre. Például akkor is fej- és lábléc, set árrés.
- Az oszlopok szélessége. Ha nem tetszik a szélessége az oszlopok, az alapértelmezett, változtassa meg.
- Graphics. Helyezzen egy vagy több grafikus objektumok, például a cég logóját, vagy egy fényképet a macska.
Amikor egy új munkafüzetet, az alapértelmezett, akkor a kívánt megjelenés, válassza a Fájl ► Mentés. A Mentés másként párbeszédpanelen az alábbi lépéseket.
Amikor egy új munkafüzetet, az alapértelmezett, akkor a kívánt megjelenés, válassza a Fájl ► Mentés. A Mentés másként párbeszédpanelen az alábbi lépéseket.
- A legördülő listából válassza ki, hogy milyen típusú fájl formátum Excel sablon (* .xltx). Ha a sablon tartalmazza VBA makrókat, kattintson Makróbarát Excel-sablon (* .xltm).
- A Fájlnév mezőbe írja kniga.xltx (vagy kniga.xltm. Ha makrókat tartalmaz).
- Mentse el a fájlt a Xlstart mappában.
Excel rákérdez, hogy mentse a fájlt a Sablonok mappába. de meg kell tartani pontosan Xlstart mappában.
Xlstart mappa bárhol lehet. Annak megállapításához, annak helyét, nyomja meg az Alt + FII aktiválásához VBEditor. Ezután nyomja meg a Ctrl + G hogy nyissa ki a Azonnali. írja be a következő, és nyomja meg az Entert:
. Application.StartupPath.
Zárja be a mentett fájlt. Most, minden alkalommal, amikor a program elindul egy új, üres munkafüzetet fogja használni a sablont létrehozni. Ezen túlmenően, a Ctrl + N létrehoz egy új könyv alapján a sablont.
Ha valaha is kell használni az alapértelmezett beállításokat könyv Excel, kattintson a Fájl ► Új. majd mutasson a New könyvet.