Hogyan lehet mozgatni a mappát „My Documents” - tanácsot ad a felhasználó számítógépén
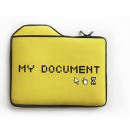
C. Documents and Settings Imya_polzovatelyaMoi dokumentumok
Mint látható, ez a mappa található a C meghajtón operációs rendszer van telepítve ugyanazon a lemezen. Ha a „elrepül” operációs rendszer, akkor újra kell telepíteni, de formázott meghajtót C. Ennek eredményeként az összes eltárolt fájlok a „My Documents”, véglegesen elvész. Akkor, persze, a „mentő”. De ez lesz elég idő. Egyszerűen mozgassa a mappát „My Documents” mappa egy másik helyi lemezre után az operációs rendszer telepítése.
Ma megmutatom, hogyan kell mozgatni a mappát „My Documents” mappa egy másik partícióra a merevlemezen a Windows Xp és Windows 7 operációs rendszerekhez.
My Documents Windows XP.
A mappa áthelyezése „My Documents” a Windows XP, meg kell:
- Menj a „Start”, majd a jobb gombbal a mappára „My Documents”.
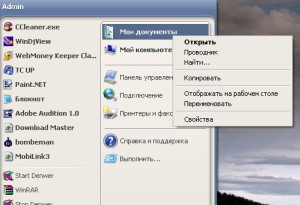
1. ábra: Start menü.
- Nyissa meg a helyi menüt. Válassza ki a „Tulajdonságok”. ablak indul a mappa kezelése „My Documents”.
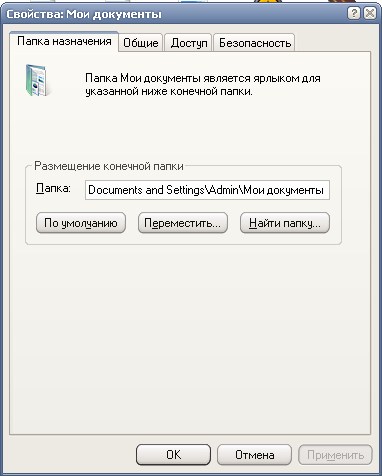
2. ábra: Tulajdonságok: My Documents.
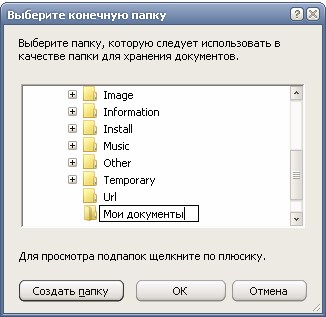
3. ábra Válassza ki a célmappát.
- Adja meg a célmappát, ha nincs jelen - hoznak létre (ahogy a képen látható, hoztam létre egy új mappát „My Documents” mappában található, amely a gyökér könyvtárába E).
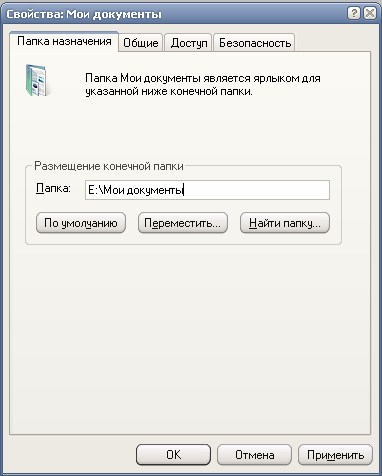
4. ábra elhelyezése a célmappát.
- Kattintson az "Apply". Ha a régi mappában lévő fájlok voltak, azok mozgását fogja elvégezni egy új mappát. Minden készen áll.
My Documents Windows 7.
A mappa áthelyezése „My Documents” a Windows 7, akkor köteles:
- Menj a „Start”, majd a jobb gombbal a mappára „My Documents”. Nyissa meg a helyi menüt. Válassza ki a „Tulajdonságok”. ablak indul a mappa kezelése „My Documents”.
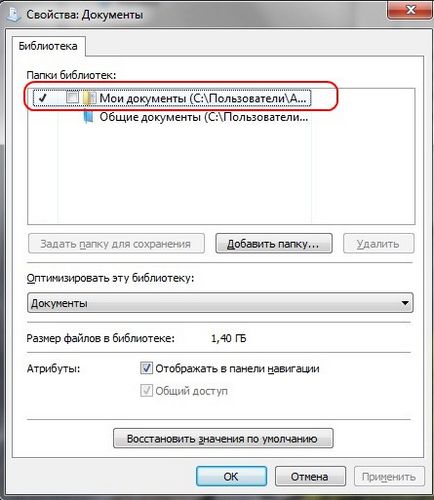
5. ábra: Tulajdonságok: My Documents.
- Élvezi a mappa elérési útvonala „My Documents”. Az én esetemben ez: C / Users / rendszergazda / My Documents
- A Windows Intézőben lépjen a könyvtárat, ahol a mappát „My Documents”. Ezután jobb klikk a mappára „My Documents”. Nyissa meg a helyi menüt. Válassza ki a „Tulajdonságok”.
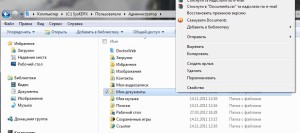
6. ábra mozgassa a My Documents mappában.
- ablak indul a mappa kezelése „My Documents”.
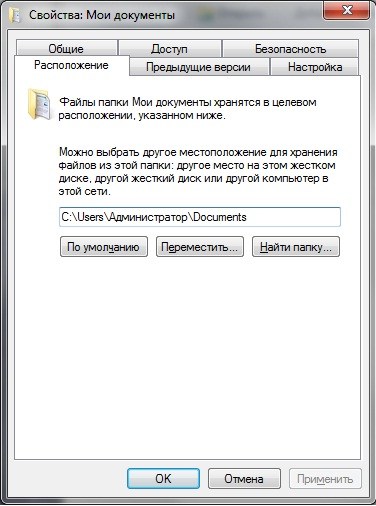
7. ábra Jellemzők: My Documents
- Kattintson a „Move” gombot. Megjelenik egy ablak, válassza ki a cél mappát (a mappa, amelyeket használni fognak, mint egy könyvtár tárolására dokumentumok).
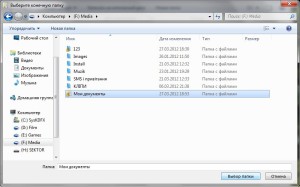
8. ábra: Válasszon ki egy célmappát.
- Adja meg a célmappát, ha nincs jelen - hoznak létre (ahogy a képen látható, hoztam létre egy új mappát „My Documents” mappában található, amely a gyökérkönyvtárban F).
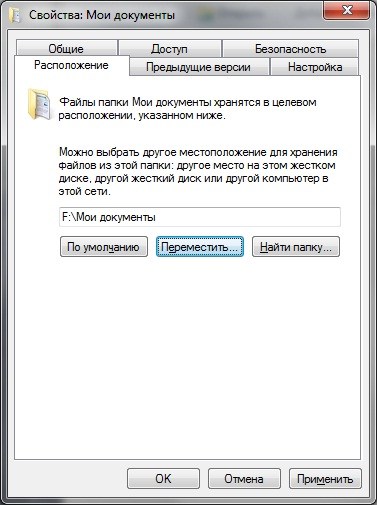
9. ábra elhelyezése a célmappát.
- Kattintson az "Apply". Ha a régi mappában lévő fájlok voltak, azok mozgását fogja elvégezni egy új mappát.
10. ábra: Megerősítés mozog fájlokat.
Annak érdekében, hogy minden kész helyesen, menj a „Start”, majd a jobb gombbal a mappára „My Documents”. Nyissa meg a helyi menüt. Válassza ki a „Tulajdonságok”. ablak indul a mappa kezelése „My Documents”.

11. ábra: A Dokumentumok mappa mozgott.