Irányítsd a bejövő-kimenő hálózati forgalmat Comodo Firewall
Szia, kedves olvasók Serfery.ru blog! Ebben a cikkben folytatjuk a témát hatott rám legjobban védi a számítógépet a különböző típusú fenyegetések ellen. Az utolsó cikk ebben a témában, elkezdtem beszélni a védelem a hozzáférést az internethez és ellenőrzési programok egy speciális védelmi összetevő - a tűzfal (tűzfal), amely része a kiterjesztett védelmi Kaspersky - Kaspersky Internet Security. Egy másik tűzfal is nevezik - "Firewall" és a "tűzfal".
És most, én továbbra is beszélni a védelmet a tűzfal, de egy másik fejlesztő, és amely külön beállítható bármilyen antivírus termék telepítése nélkül külön átfogó védelmet egy kézből. A termék, amit szeretnék mondani, az úgynevezett - Comodo Firewall. A legfontosabb annak előnyeit - ingyenes és magas színvonalú forgalom védelme!
Tekintsük a telepítés és az alap beállítási tűzfal a Comodo.
A telepítési folyamat Comodo Firewall
A letöltés megkezdéséhez Comodo Firewall terméket a hivatalos oldalon ezt először megy a link:
A fő felső menüben a honlapon válasszuk «Honlap Home Office», ami után kitárja a menü linkre«Comodo Firewall»:
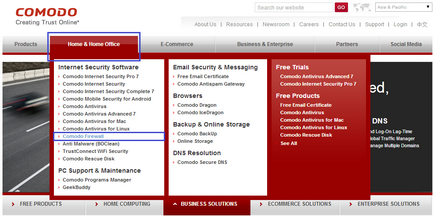
Ez megnyit egy új oldalt az oldal, ahol a központ a tetején a szükségességét, hogy nyomja meg a gombot «Free Firewall Letöltés»:
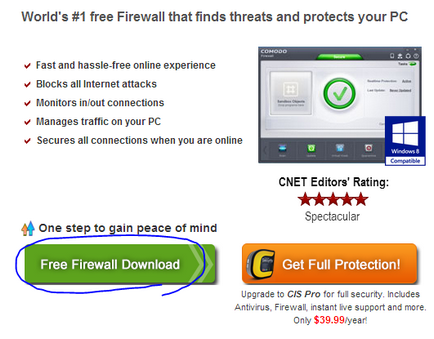
A gomb lenyomásával, attól függően, hogy a böngésző azonnal elkezdi letölteni a telepítő csomagot a tűzfal, vagy akkor kell mentenie a fájlt:
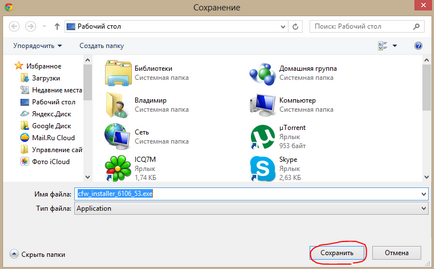
Ebben az esetben szükség van a nyílt Windows Intézőben válassza ki a mappát, mentse a telepítő és kattintson a „Mentés” gombra.
Továbbra is a számunkra, hogy várjon, amíg a telepítő letölthető (méret a legújabb verzió -. 219 MB), majd indítsa el a letöltött fájlt.
Futtassa a letöltött telepítő Comodo Firewall (fájl utolsó változata a pillanatban van egy neve: «cfw_installer_6106_53.exe»):
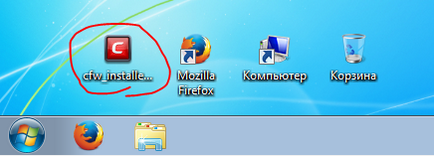
Kezdje kicsomagolás a telepítőt, és néhány másodperc múlva az első ablak, amelyben ki egy nyelvet, majd kattintson az „OK”:
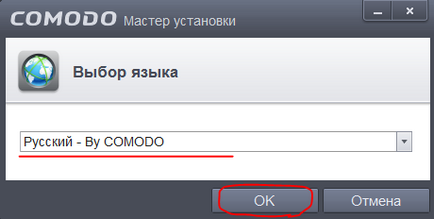
A következő ablakban a beállítások az alábbi képre, és nem siet, hogy nyomja meg a „Next” :) Kérjük, kattintson a „kapcsolati szabása létesítmény”:
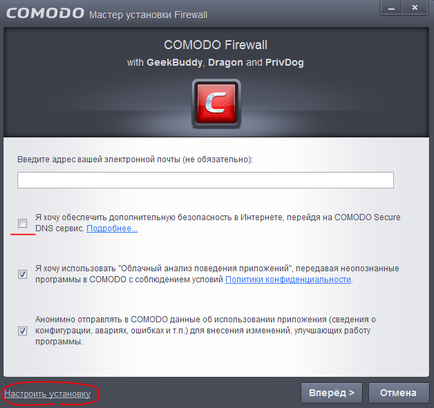
Így találjuk magunkat egy dobozban, a speciális beállítások, ahol szabhat alapértelmezett telepítés további és felesleges programokat. Kikapcsolása az összes, de a „Telepítés Comodo Firewall”, majd nyomja meg a „Vissza” gombot, mert a többi lapon az ablak nem váltanak beállításokat nem szükséges:
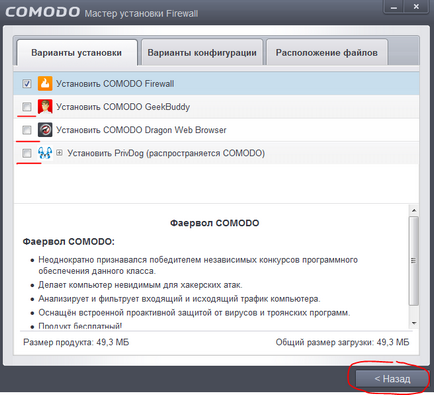
Vissza a telepítő ablakban kattintson a gombra „Tovább” gombra.
A következő ablakban, hogy a beállításokat letiltja az összes kiszabott további bővítmények és lehetőségek a böngésző (lásd az alábbi képet)., Majd kattintson a „Soglasen.Ustanovit”:
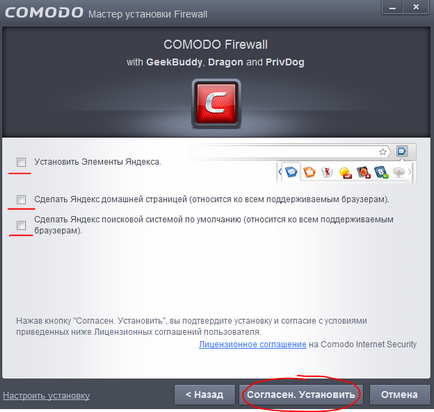
Azonnal megkezdődik a telepítési folyamat a megadott paraméterekkel, és mi lesz ez kb 2 perc.
Ez az egész telepítési folyamat :) Rajta.
Comodo Firewall konfigurálása
Konfigurálása a tűzfalon Comodo egyszerű, és szinte mindent már be van állítva optimálisan alapértelmezés szerint. Csak akkor kell ellenőrizni, és ha szükséges, javítani valamit. Felállítása előtt az alkatrész tűzfal bizonyos műveleteket az alapvető beállításokat a Comodo:
Azonnal pop-up ablak jelenik meg a telepítés után a tűzfalat, ahol ki kell választania melyik hálózathoz csatlakozik. Válassza ki a „otthon vagyok”:
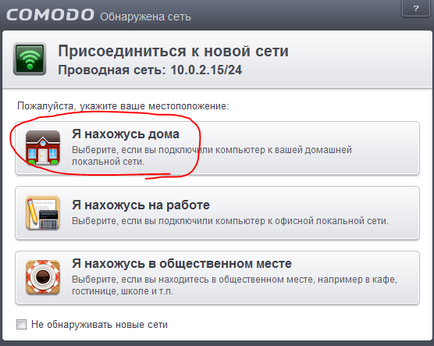
Most fut Comodo Firewall főablak kattintva az ikonra a tálcán (a terület közelében Windows órát), és lát egy nagy felkiáltójel (amely beszámol arról, hogy néhány alkatrész nem működik), és az aktív gomb a „korrekció”. Ebben az esetben, akkor van szükség csak újra kell indítani, mert a telepítés után nem minden védelmi összetevő indult.
Csak nyomja meg a „helyes”:
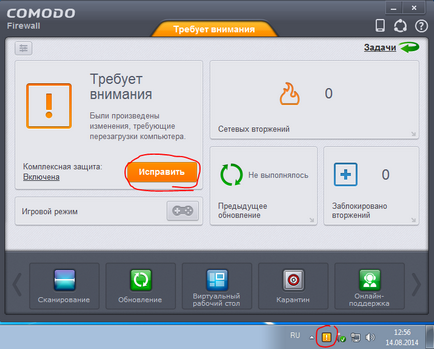
A számítógép újraindul, és betöltése után a tűzfal rendszer komponenseket kell benne, és egy figyelmeztető ikon eltűnik.
Ha Windows 7, közvetlenül az asztalon mutatja ki egy teljesen haszontalan widget Comodo :) Így néz ki:
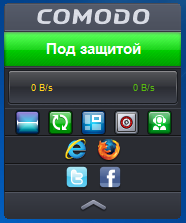
Uberom azt. Ehhez jobb gombbal rákattint az egérrel a Comodo ikonra a tálcán, válassza ki az elemet a „Widget”, majd a gombra kattintva jelölt tick „Show”:
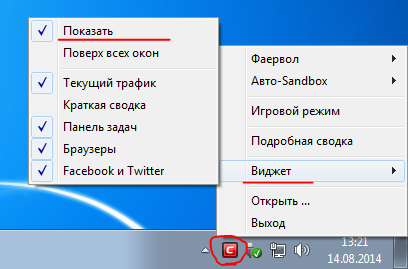
Ennek eredményeként, a widget fog tűnni, és már nem lesz szálka, hanem fogyaszt a rendszer erőforrásait :)
Most ismét futni Comodo Firewall főablak az asztalon vagy a tálcán, és végezze el a frissítést, kattintson a megfelelő gombra (lásd az alábbi képet).
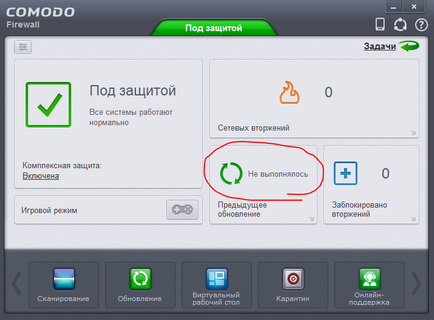
Majd nyomja meg a „Check for Updates”:
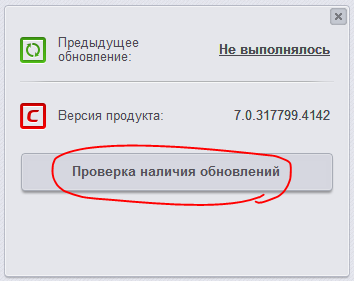
Ha frissíteni az adatbázisokat, és ha az új verzió, akkor lehet frissíteni. Az ablak automatikusan bezáródik néhány másodperc után.
Még ha már telepítve van a legújabb verzióját az antivírus vagy tűzfal a hivatalos oldalon a fejlesztő, én is ajánlom a telepítés után azonnal, hogy ellenőrizze a frissítéseket.
Most megy közvetlenül az ellenőrző komponens beállítások - tűzfal. Könnyű hozzáférést biztosít az összes beállítás Switch to Advanced Mode fő ablakban. Ehhez a bal felső sarokban kattintson a kis gombot az alábbi képet:
Most a fő Comodo Firewall ablak átalakult egy kicsit, és látni fogjuk, több funkciót. De a lényeg az, hogy most már könnyen megy a beállításokat a tűzfal. Ehhez egyszerűen kattintson a „tűzfal” linkre a bal felső sarokban:
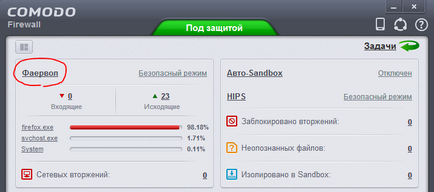
Ennek eredményeként találjuk magunkat az első ablakban Comodo tűzfal beállításait.
Ezen a lapon azt javasoljuk, hogy ne változtassa meg a beállításokat, és hagyja őket alapértelmezés szerint, amint azt az alábbi képet:
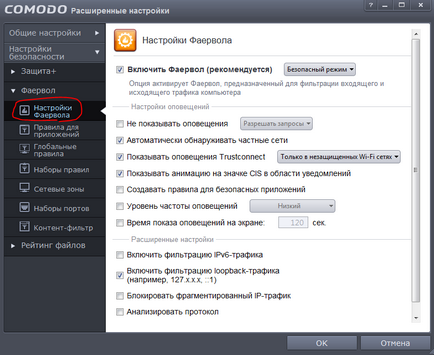
Továbbá a jelölőnégyzetet a / tiltsa le a tűzfalat, van egy lista, ahol kiválaszthatja a biztonsági módot. Megmondom röviden ezekről módok:
Teljes zár. Ezzel ezt a módot választjuk, akkor a tűzfal blokkolja minden kapcsolat, a bejövő és kimenő, és az egész hálózat. A számítógép lesz, mintha elszigetelt ugyanúgy, ha letiltja a hálózatot a számítógép és a hálózati kábelt eltávolítjuk.
Ez a mód, elvileg nem kell, mint például a megvalósíthatósági annak használata csak a munka során rendkívül veszélyes védtelen hálózatokat ahol tömegek sétálnak különböző vírus fenyeget.
Egyedi szabályt. Ezzel ezt a módot választjuk, akkor a tűzfal működnek és végzik a forgalom blokkolását csak vezérli a szabályokat a programokban és hálózatokban, amit saját maga által meghatározott. Ebben az esetben a tűzfal nem kell figyelembe venni, hogy a program megbízható és rendelkezik digitális aláírással. Csak akkor döntések alapján a szabályrendszert.
Ez a mód ajánlott, hogy csak a nagyon gyakorlott felhasználóknak, akik már régóta használják a tűzfalak, mint egy további védelmi rendszer, és már jól ismeri az elvet az üzemeltetés és a beállításokat.
Safe Mode. Ez az üzemmód Azt ajánljuk. Ha ebben a módban működik, a tűzfal maga teremti a legtöbb szabályok megbízható alkalmazások érvényes digitális aláírással. Ennek alapján úgy dönt, hogy mely kapcsolatok, hogy egy adott alkalmazás, és mi - nem. Ha kimutatjuk azonosítatlan és megbízható szoftver, Comodo biztosít a felhasználónak a lehetőséget, hogy engedélyezze vagy blokkolja a kapcsolatot, jelezve, hogy milyen intézkedéseket fog végrehajtani ezt az alkalmazást.
Training Mode. Ebben a módban a tűzfal nem jelenít meg értesítést, és maga is létrehozhat szabályokat minden alkalmazás, amely lehetővé teszi számukra, hogy a hálózat kéri. üzemmód csak akkor használható, ha 100% -ban abban a megbízhatóság telepített alkalmazások a számítógépén. Általános szabály, hogy ez nem lehet, így ez a mód nem ajánlott használni :)
A menü tűzfal „Application szabályok”, tudjuk meg szabályokat minden alkalmazáshoz, vagy tekintse meg a már korábban létrehozott szabályt.
Minden már megkezdődött a szabályok szerint lesz látható azonnal, ha rákattint a „szabályok alkalmazásának” menüben. Ha hozzá szeretné adni a szabály, az egér jobb gombjával egy üres területre az ablakban, és válassza ki a „Hozzáadás”:
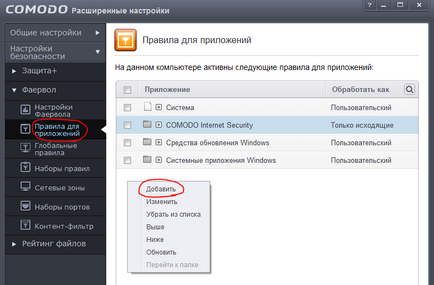
Most mutatják a példát, hogyan blokkolja a hozzáférést az olyan, a programokat.
Ehhez a megnyíló ablakban először ki kell választani egy programot, amelyhez létre egy szabályt (mint én például: blokkolja a hozzáférést a hálózathoz). A gombra kattintva a „Tallózás”, és akkor több fájl is kiválasztható egyszerre, ha kiválasztja a „Fájl csoportok” elemet, és ellenőrizze a megfelelő csoportba. Azt is válasszon az éppen futó folyamatokat a rendszeren, és hozzon létre egy blokkoló szabály neki. De ez sokkal kényelmesebb válassza ki az elemet „Files”:
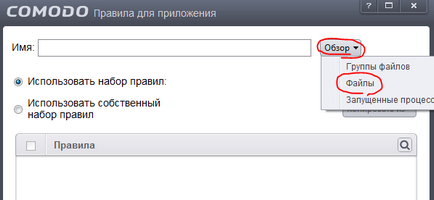
Amint válassza a „Files”, végigvezeti, ahol meg kell választani egy programot, amelyhez létre fog hozni egy szabályt. Én például blokkolja a hozzáférést az internethez ismert böngészők - Mozilla Firefox. I am looking for a mappát, ahová telepítette a Firefox és válassza ki a fájlt, amely felelős a dob (firefox.exe). Ezután kattintson a „Megnyitás” gombra a Windows Explorer
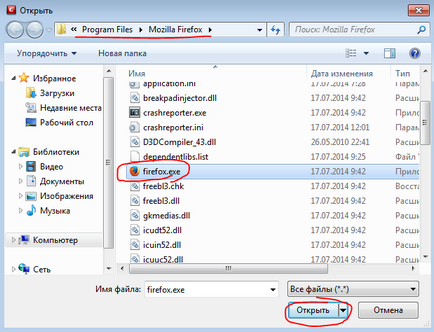
Most, automatikusan visszatér az előző képernyőre, és látjuk, hogy a „Név” mezőben most egy módja annak, hogy kapcsolatba az említett programot. Azt is ellenőrizze a „Use egy sor szabályt”, ami után a jobb oldali listából kész szabályokat, válassza ki a „blokk kérelem”:
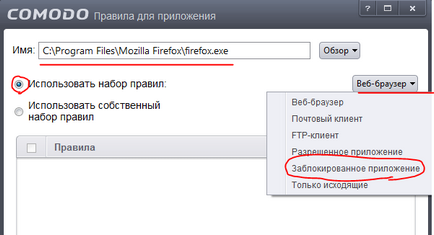
Miután az összes beállítási ablak jelenik meg, nyomja meg az alján az „OK” gombot, hogy megmentse őket:
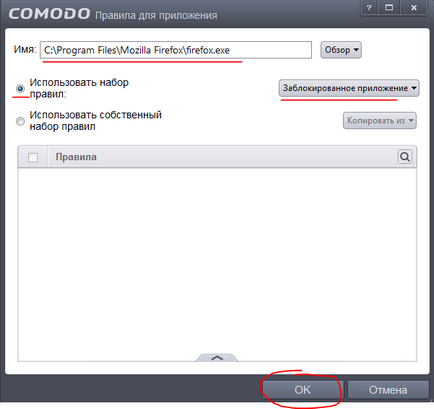
Ennek eredményeként, mi lesz hát az ablakban egy szabályrendszert a programot, és tekintse meg a az újonnan hozzáadott alkalmazás (a példámat - Firefox) szabály „blokkolt alkalmazások.” Annak érdekében, hogy azonnal ellenőrizze az eredményt, meg kell alkalmazni minden szabályok változását, és nyomja meg ismét az „OK” gombra a lap alján:
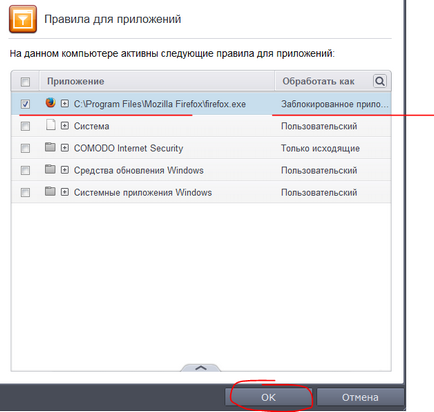
Ahhoz, hogy ellenőrizze a működést futok Mozilla Firefox böngészőt, és próbálja, például, hogy nyissa ki a kedvenc blog - Serfery.ru :) Az eredmény a hiba „A kapcsolódási kísérlet nem sikerült”:
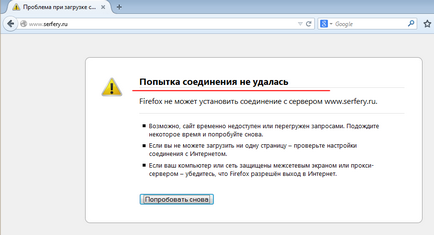
És pontosan ez az, amire szükségünk volt, és például :) Linkek Firefox blokkolja. Magától értetődik, hogy a Firefox, komolyan, blokk természetesen nem. Ez csak egy példa :) blokk lehetséges és szükséges programokat, amelyek nem igényelnek az internet-hozzáférést, vagy programokat, amik nem megbízható.
Az új szabály még könnyebb eltávolítani. Szükséges, hogy menjen vissza a menübe Firewall - „Application szabályok”, és a jobb egérgombbal a kívánt szabály, válassza az „Eltávolítás a listából”:
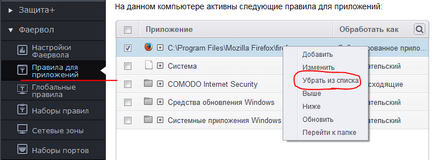
A mi választott üzemmód „Safe Mode», Comodo Firewall egy nagyon jó vegye magát azon alkalmazások szabályait, és van egy ritka alkalom, hogy ásni, és felállított szabályokat. Elvileg ezt a tényt, és vége a fontos beállításait Comodo Firewall kezdőknek. Végezze el a beállításokat én nem ajánlom a többi tűzfal menü mert az volt a célja, sokkal tapasztaltabb felhasználók ismerik a számítógépes hálózatok és amelynek ismeretében a hálózati operációs rendszerek.
A beállítások, hogy én találtam elég ahhoz, hogy megvédje a számítógépet a hackerek és blokkolja a hozzáférést az internethez vagy nem megbízható alkalmazások, hogy mi magunk választani.
Bizonyára észrevették, hogy amellett, hogy a szakasz „tűzfal” a beállítások, vannak más területek, például :. „Defense +”, „Fájl értékelés”, „Általános beállítások” A beállítások a következő részekben, már ismertetett egy korábbi cikkben - „Egy másik jó ingyenes víruskereső - Comodo». így ha kell, el tudja olvasni róluk, hogy a cikket a fenti linkre kattintva.
És ez az utolsó menetrend szerinti rám egy adatpont bejegyzéseket úgy vélem.
Hamarosan találkozunk! Sok szerencsét;)
Olvassa el más érdekes cikkek
Azt chestgo mondom, nem tudom, hogyan kell csatolni a szöveget a képernyőről, írtam egy kicsit korábban 2Ip FirewaiiTester hatékonyságának ellenőrzésére a tűzfal alatt az aktiváló gombot „teszt” nagy betűkkel poyavlyaetsya- kapcsolat jön létre. A tűzfal sikeresen sikerült a teszt. Mostanáig azt állítva Emsisoft OnlineAmor, de hasonlóan viselkednek a teszt után a hiba el lett távolítva rám.
Egy másik lehetőség, használja a tanulási mód vagy hasonló, és ebben az esetben, ha egyszer engednek hozzáférést 2IP, akkor természetesen a teszt sikertelen lesz, és az azt követő időkben is.