Készíts egy névjegy a Photoshop
Ha azt szeretnénk, hogy egy tematikus névjegykártya, egy jó választás lenne egy pastiche egy kis vintage stílusban. Ebben a leírásban megmutatom, technikákat, amelyek segítenek elérni egy érdekes hatást.
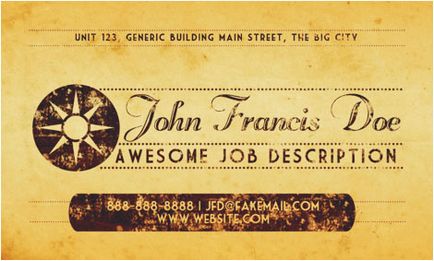
A munka egy névjegykártyát, kezdjük meghatározó paraméterek megfelelnek a nyomtatáshoz. Új dokumentum létrehozása CTRL + N. a kép jellemzőit a beállítások menüben, adja meg a következő értékeket:
- Szélesség - 3,5 hüvelyk
- Magasság - 2 hüvelyk.
- Felbontás 300 ppi
- Szín mód: CMYK
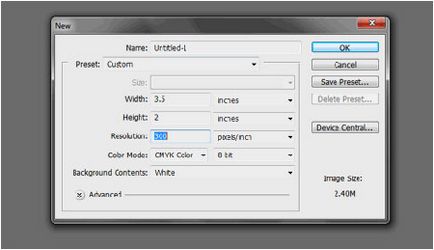
Kaptunk egy munkadarab alatt egy szabványos névjegykártya. Készítsen másolatot a háttér réteget (CTRL + J).
A következő lépés az, hogy meghatározza a munkaterületet. Ez segít nekünk szabályt. nyomja meg a Ctrl + R hívni a vonalat.
Ezután kattintson a felső alapvonal skála és húzza segédvonallal a tetején egy kis bázis. Ezután húzza a kiegészítő vonal a bal oldali vonal a skála, hogy a bal oldali szélén egy kis. Ismételjük meg ezt a lépést még kétszer, és állítsa be a kiegészítő vonal a jobb és alsó határ egy kicsi.
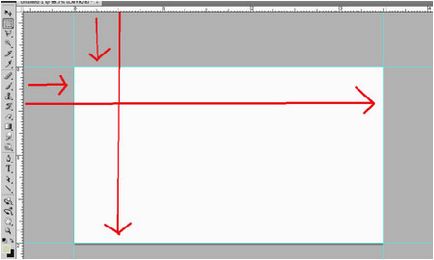
Amikor foglalkozó névjegykártyák ne feledkezzünk a terület „alatt a termés.”
Ide Kép> Canvas Size (Kép> vászon). Állítsa be az új értékeket a magasság és a szélesség: szélessége (szélesség) - 3,75 hüvelyk; magasság (magasság) - 2, 25 hüvelyk.
Tehát van hozzá, hogy 0125 hüvelyk mindkét oldalon, hogy vágáskor névjegykártyák nem érintett szöveg és a design.
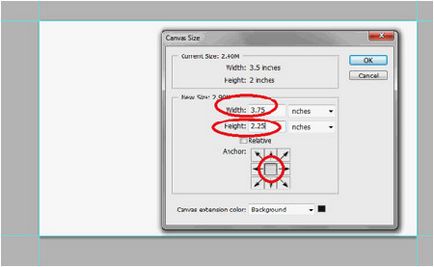
Ha a szöveg (és néha képek) emelkedik, közel a határ egy kis - nem néz. Most meg a határokat az üzemi területen elhelyezett alapvető információkat.
Munka területén korlátozott lehet több szempontból is. Például:
Ezután állítsa be a következő értékeket:
- A felső mező: vízszintesen (Felső margó: A vízszintes) - 0,25 hüvelyk
- Alsó mező: vízszintes (Alsó margó: Horizontális) - 2 hüvelyk
- Bal mező: függőleges (Bal margó: Függőleges) - 0,25 hüvelyk
- Jobb mező: függőleges (Jobb margó: Függőleges) - 3,5 inch
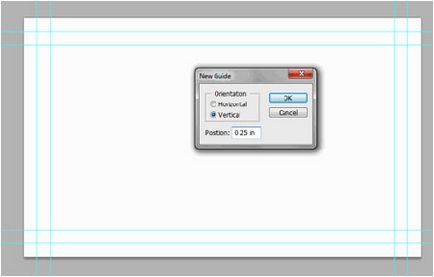
Elkészítettünk egy sablont egy névjegykártyát! Most a fejlődés az elrendezés.
Kattintson a másolatot a háttér réteget. Aktiválja a Gradient (Színátmenet eszközt), és állítsa a segítségével egy közös szín.
Felhívjuk figyelmét, hogy mindig lehet változtatni a színösszeállítás a panel Színátmenet eszköz lehetőséget kattintva a színátmenet mezőbe. Azt is megtekintheti az összes gradiens stílusokat, hogy dolgozzák fel a beállításokat (az ikon mellett a színes doboz gradiens).
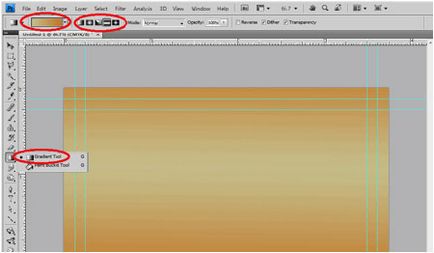
Itt az ideje, hogy adjunk textúrát. Fogom használni ebben papír textúra régi papír. Csak akkor veheti igénybe a saját források, vagy megtalálni a megfelelő anyagot Fényképbankok. Amikor a textúra van kiválasztva, húzza be a dokumentumba helye minden korábbi réteget.
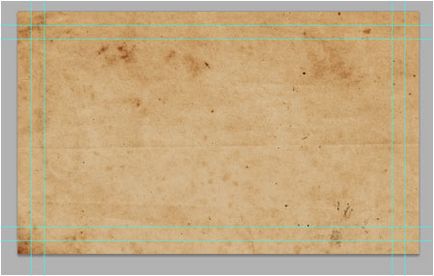
Állva egy réteg papír textúra, menj a keverési mód a réteg (blend mode), és állítsa be a Overlay (Átfedés). Ez az egyszerű eljárás lehetővé teszi a textúra integrálja a teljes szín.
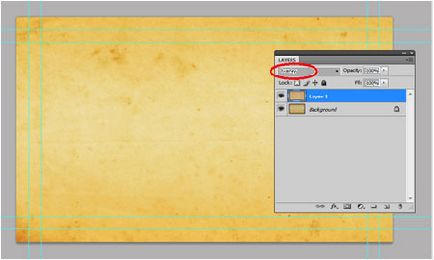
Kiváló! Most már készített egy névjegy a következő lépésre - kitöltésével tartalmát. Az első elem lesz a logó.
Egy jól megtervezett logó, adjunk báj és egy professzionális megjelenésű üzleti kártya.
Ebben a példában létrehozunk egy kerek logó a szám a nap.
Aktiválása Ellipszis eszköz (Ellipse eszköz). Hozzon létre egy új réteget a tetején. Tartsa lenyomva a Shift billentyűt, és rajzoljon egy kört. Szín kiválasztásához saját.
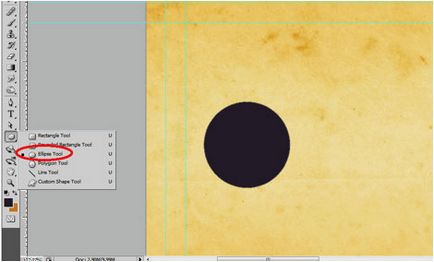
További munka meg kell, hogy a kör alakú raszterizálni, hogy mi csak felhívta. Ehhez, hogy egy jobb klikk a réteg a kör, és válassza ki az almenü „Raszterizálás Layer” (Raszterizálás).
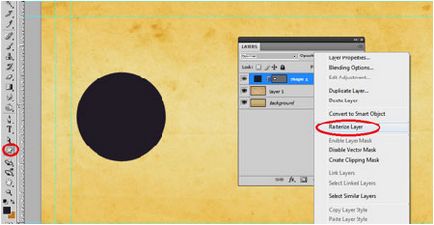
A kerek alapzat logója alatt meg kell adni egy karaktert. Te biztosan lesz saját márkanév, példaként, azt használja a szám a nap a normál tartomány.
Aktiválja az egyéni formák (Egyedi formája eszköz). A galéria a lehetőség formában (ami magasabb), válassza ki a megfelelő mintát. Egy új réteget a fölé a kör, és felhívni rá a kijelölt alakzat.
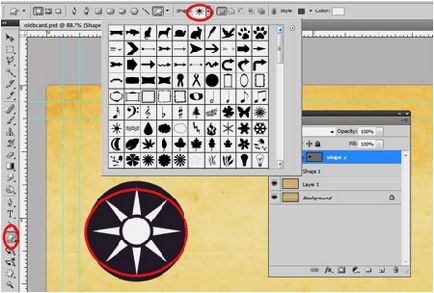
Tartsa lenyomva a CTRL billentyűt, és kattintson a ikonra a logó alakja réteg. Ez létrehoz egy kiválasztást.
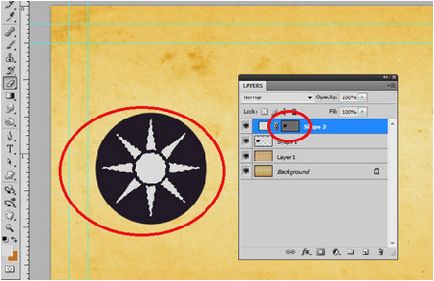
Menj az árnyékolt réteg egy kört. Mégis ki, nyomja meg a DELETE billentyűt. Szüntessük meg. Kapcsolja ki a láthatóságot a réteg a logó alakja.
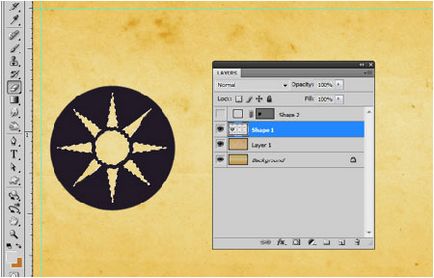
A munkája, hanem a szabványos vonalak, fogom használni a szaggatott vonal, ami hozzá egy kis stílus „retro”. Most megmutatjuk, hogyan kell csinálni.
Válassza ki a Brush (Vrush eszköz). Ecsetek, válasszon egy standard kerek kemény ecset méretét 5 pixel.
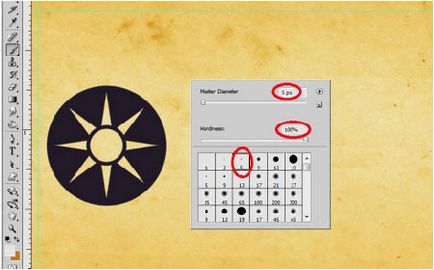
Most kattints az ikonra ecsetek panel. Menj a „időközönként” (alak alfejezet) módosítása akár 200%. Ez pedig kerek ecsettel pontok számát.
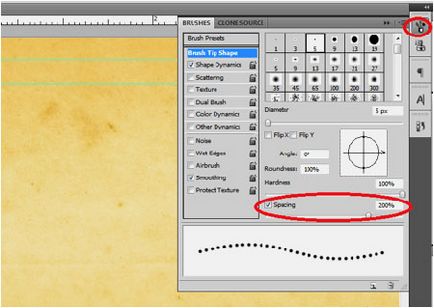
Hozzon létre egy új réteget, a CTRL + SHIFT + N. Ezután kefével, amelyet az imént létrehozott, húzzon egy egyenes szaggatott vonal (tartsa lenyomva a Shift billentyűt, hogy egy egyenes vonal).
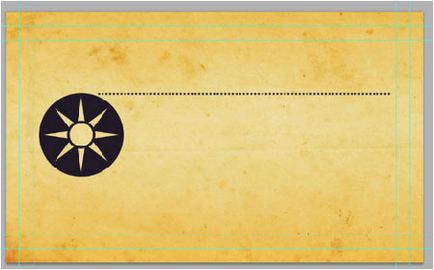
Ismétlődő a kapott sort többször is. Helyezzük a sorokat, ahogy tetszik.
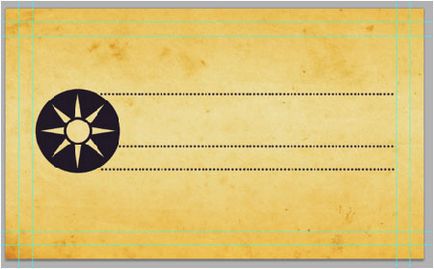
Adjunk hozzá néhány további sorok tervezése. Csökkentse a méret a kefét, hogy 3 pixel és rajzoljon egy vonalat a tetején és alján a névjegy.
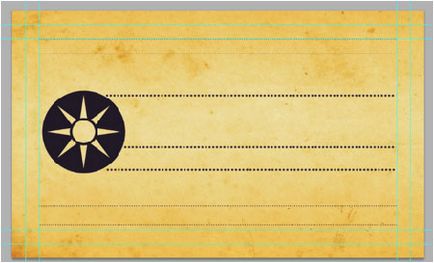
Hozzon létre egy hangsúly az alsó része egy kis informatív.
Ehhez aktiválja a szerszám lekerekített téglalap (lekerekített téglalap eszköz), és felhívni az alsó sorban a kis téglalap alakú.
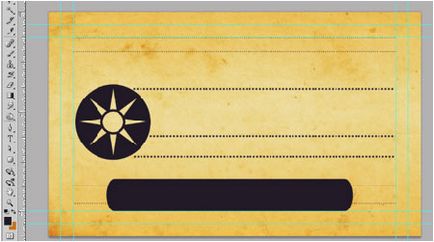
Kiváló! Most csak add meg a szöveget. Mi több különböző retro font, hogy lehet letölteni a dafont.com honlapján.
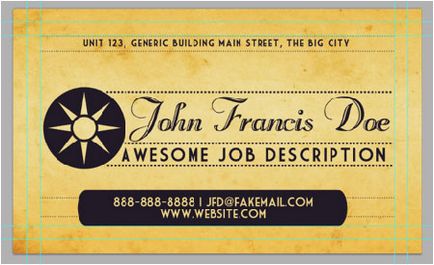
Mi jár a végső részleteket! Jelölje ki az összes réteget. Kattintson a jobb gombbal a Rétegek panelen, és az almenüben válassza a „Rétegek egyesítése” (Rétegek egyesítése).
A fordító megjegyzése: Azt javasoljuk, hogy ne egyesíti az összes réteg egyszerre. További intézkedésekre lesz sokkal kényelmesebb, hogy jegyezze fel a következő módon: select rétegek logóval és a sorok -, és egyesíti őket. Ezután válassza ki a szöveg réteg és egyesíti őket. Most már van három rétegből áll: egy szöveg, logo, vonalak, háttér réteget.

Letöltés az összes kedvenc régi vagy szutykos ecset és díszíteni egy kártyát. Használhatja ezt a site-hoz letölt a jobb kezét.
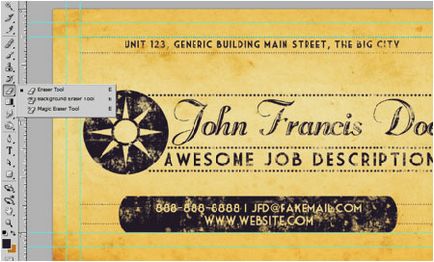
Változás a keverési mód a réteg szüreti szokások és a réteg információt a Color Burn (Színes égnek).
A fordító megjegyzése: Ha megteszi a tanácsát lépés №20, a keverési mód meg kell változtatni, hogy a három réteget szüreti minta, szöveg, logo + vonalak.
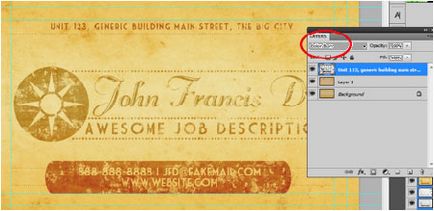
Az utolsó érintés. Ismétlődő információt, ez adja a kifejező a mag.
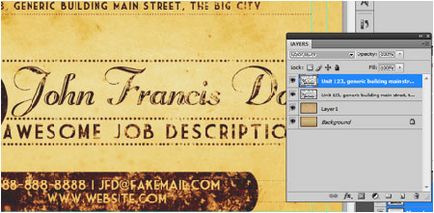
Végeztünk a leckét. Hatások, hogy megtanultuk, hogy nem tudjuk biztonságosan alkalmazni a tervezés plakátok, szórólapok, vagy képeslapok.
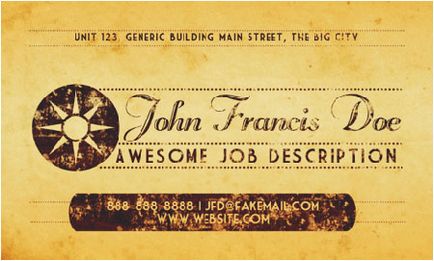
Add-ons:
23316
előfizetők:
70 000 +
Felhasználói élmény:
328201
A többi projekt:
bejegyzés
Regisztráció postán