Szinkronizálás a Google Chrome
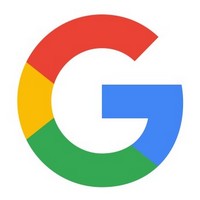
A fejlesztők a böngésző már régóta kíváncsi eszközök szinkronizálása felhasználói adatokat. Ezt a kérdést kell tekinteni eldöntött, hiszen a 4. változata Chrome. Ahhoz, hogy szinkronizálni Chrome további forrásokat, kiterjesztések és kiegészítések szükségesek.
Beépített szinkronizálás funkció lehetővé teszi, hogy fenntartsák naprakész az összes felhasználói eszközök, információ a telepített alkalmazások, bővítmények és témák és a böngésző beállításait.
Állítsa be a szinkronizálást a Google Chrome
- 1. Nyissa meg a böngészőt a Google Chrome, nyisson egy új lapot a jobb felső sarokban, hogy a feliratot felhívás: „Ne hagyja ki ezt a lehetőséget - Belépés”. Nyugodtan kattintson erre a linkre.
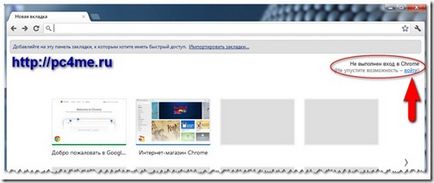
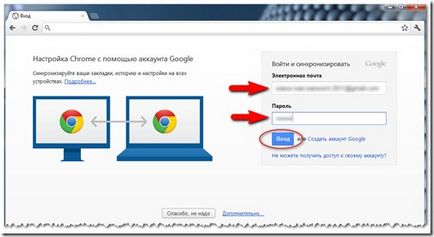
- 3. A Chrome alapértelmezés szerint szinkronizálja az összes elemet. Változtatni a szinkronizációs beállításokat (például, ha nem akarjuk, hogy a másik eszköz, hogy át az összes beállítást) a következő ablakban kattintson a „Advanced” jelzi konkrét tételeket szinkronizálni másik számítógép vagy eszköz.
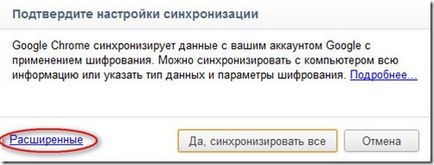
- A legördülő listából válassza ki a „Válassza ki a szinkronizálni.” És egy pipa a szinkronizálási lehetőség, hogy tetszik.
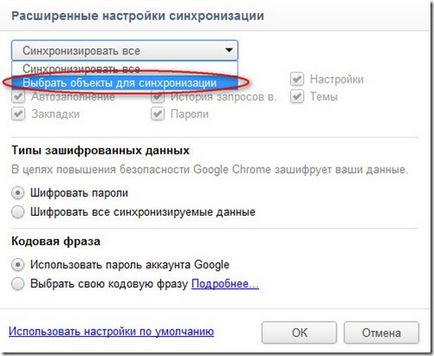
Hogy teljes legyen a szinkronizálás, kattintson az „OK” gombot.
- 4. A szinkronizálás beállítása egy másik számítógépen, meg kell csinálni a dolgokat, hogy tettünk csak azt, és adja meg ugyanazt a Google-fiókot. A Chrome-szinkronizálás adathalmaz.
Eltávolítása szinkronizációs adatokat
Barátok, szeretném figyelmeztetni, hogy az összes szinkronizációs adatokat a Google szerverei tárolják. Oké, ez semmi, de biztonsági okokból azt ajánljuk, hogy „fokozza a szinkronizálási beállítások”, hogy távolítsa el a pipa „Jelszavak”.
- Tehát, ha úgy dönt, hogy törli az adatokat a szinkronizálást, akkor ezt csak a Google Dashboard. Az a lehetőség, eltávolításuk nem biztosított közvetlenül a böngészőben. Hogy megy a tagok területén, majd a böngésző beállításait, majd kattintson a „Személyes” fület, majd kattintson a linkre.
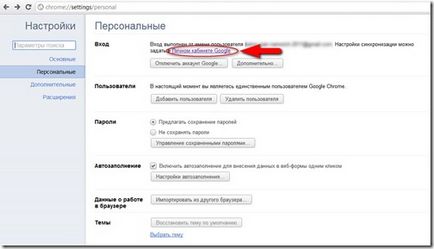
- A megjelenő ablakban kattintson a „szinkronizálás leállítása és az adatok törlése a Google szervereiről.”
Következő lesz egy ablak, amelyben szükség lesz, hogy erősítse meg szándékaikat újra. Ezt követően a szinkronizálás adatok eltávolításra kerülnek a Google.
Lehetőségeinek kiszélesítése szinkronizálás - a dugó freshstart
A Google által biztosított meglehetősen kényelmes módja szinkronizálás jellemzői. De sync megnyitott lapok még nem hajtották végre. Számomra például annak szükségessége, hogy 1-es szám szoktam futtatni egy böngésző, amely azonnal megnyitja számomra a források, hogy meglátogatom minden nap - néhány fülek, ami lehet a kedvenc oldalak.
- 1. Oldja meg a problémát szinkronizálása fülek segítségével a kiterjesztése „FreshStart”. Azt javaslom, hogy telepítse a Chrome Internetes áruházban. Ehhez menj a böngésző beállításait -> „Eszközök” -> „Extensions” -> végén a bővítmények listájában kattintson a „kapcsolati További bővítmények” -> a keresési mezőbe írja be a bolt neve kiterjesztés „FreshStart”.
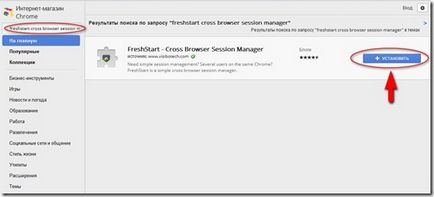
- 2. Ezután kattintson a „Telepítés” gombra, és ismét megerősítik azon szándékukat, hogy telepíteni egy add rákattint a „Telepítés” gombra.
- 3. A telepítés után, kattintson az ikonra „FreshStart”, ablak, és megjeleníti lehetőségek megőrzésére és helyreállítására ülés. Meg kell jegyezni, hogy az összes munkamenet tárolják csak a felhasználó kérésére.
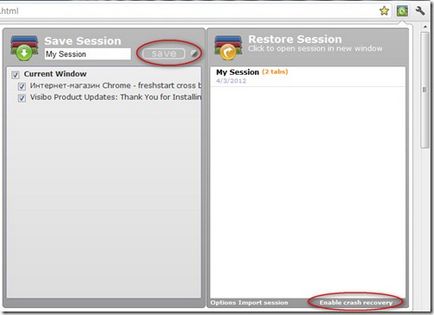
Adjon meg egy nevet az ülés, jelölje meg a megnyitott lapok, hogy szeretné menteni a szinkronizálás, és kattintson a „Mentés” gombra.
- 4. Automatikusan mentse ülés csak akkor következik be, ha bekapcsolja a „Disaster Recovery” fülre (alapértelmezés szerint ez a funkció ki van kapcsolva). Az engedélyezéséhez kattintson a linkre az ablak alján kiegészítések „Enable helyreállással”.
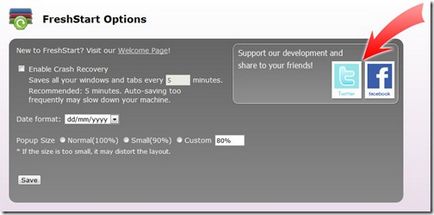
Ez egyszerű: Jelölje be a „Enable Crash Recovery”, milyen gyakran menteni ülések és kattintson a „Mentés” gombra.
- 5. Most a mellékállomás egy másik számítógépre, kapcsolja be a szinkronizálást könyvjelzők Crome, mint korábban említettük. És az elmentett munkamenet jelenik meg a jobb oldali listából a bővítmények „Restore Session” részben. Kattintson a session „My Session” (esetemben mentett állapot nevezett így), és a mentett lapok megnyitása új ablakban.
- 6. Mielőtt megnyit egy mentett állapot, hogy lehet szerkeszteni. Ehhez helyezze a kurzort az ülésen, és kattintson a „Szerkesztés” gombra.
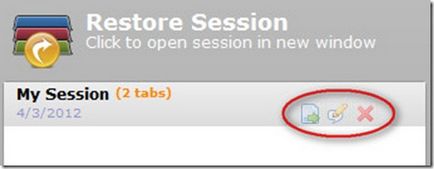
Nyílt fejlécek mentett oldal. Bármikor módosíthatja ezt a listát, és mentse az eredményeket, kattintson a „Mentés” gombra. fül szinkronizálás befejeződött. Használd az egészség.
Írd meg, ha valami nem működik.
Hasznos cikkek ebben a témában: